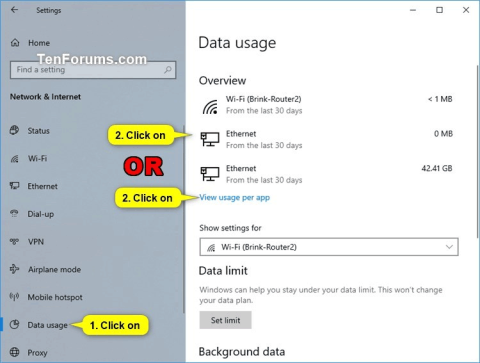У Windows 10 є функція, яка дозволяє переглядати використання мережевих даних ПК за останні 30 днів. Використання даних розрізняється за типом мережі (наприклад, Wi-Fi або дротова) і використання за програмою.
Починаючи зі збірки Windows 18956, використання мережевих даних тепер включено для відображення на сторінці стану мережі. Ця стаття покаже вам, як скинути використання мережевих даних до 0, коли це необхідно в Windows 10.
Примітка. Ви повинні ввійти в систему як адміністратор, щоб скинути використання даних мережі.
Інструкції щодо скидання використання мережевих даних у Windows 10
1. Скиньте певні показники використання мережевих даних у налаштуваннях
Примітка. Ця опція в налаштуваннях доступна лише, починаючи з Windows 10 build 16199.
Крок 1 . Відкрийте «Налаштування» та натисніть значок «Мережа й Інтернет» .
Крок 2 . Клацніть «Використання даних» ліворуч і клацніть конкретну мережу або посилання «Переглянути використання для кожної програми» праворуч.

Примітка. Починаючи з Windows 10 build 18956, вам потрібно натиснути піктограму стану праворуч і натиснути кнопку використання даних у вибраній мережі праворуч.

Крок 3 . Виберіть мережу (наприклад, Wi-Fi), дані якої потрібно скинути, у розділі Показати використання та натисніть кнопку Скинути статистику використання .

Крок 4. Натисніть «Скинути» , щоб підтвердити, що ви хочете скинути дані про використання мережевих даних.

Крок 5. Використання даних вибраної мережі (тут Wi-Fi) буде скинуто.

Крок 6. Якщо ви хочете скинути дані про використання іншої мережі (дротової мережі), повторіть крок 3 вище, щоб вибрати її. Якщо ні, знову закрийте налаштування .
2. Скиньте всі показники використання мережевих даних за допомогою BAT-файлу
Крок 1 . Завантажте файл .bat за посиланням нижче.
https://www.tenforums.com/attachments/tutorials/226501d1551900852-reset-network-data-usage-windows-10-a-reset_network_data_usage_stats.bat
Нижче наведено вміст файлу .bat, ви можете переглянути його.
код:
powershell -windowstyle hidden -command "Start-Process cmd -ArgumentList '/s,/c,net stop DPS > NUL 2>&1 & DEL /F /S /Q /A "%windir%\System32\sru\*" & net start DPS > NUL 2>&1' -Verb runAs"
Крок 2 . Збережіть файл .bat на робочому столі.
Крок 3. Розблокуйте файл .bat.
Крок 4. Запустіть файл .bat.
Крок 5. Коли з’явиться сповіщення UAC , натисніть «Так» , щоб погодитися на запуск bat-файлу. з правами адміністратора.
Крок 6. Ви побачите вікно командного рядка, яке швидко відкривається та закривається, щоб скинути показники використання мережевих даних.
3. Скиньте всі показники використання мережевих даних у командному рядку
Крок 1. Відкрийте командний рядок як адміністратор .
Крок 2. Скопіюйте та вставте команду в командний рядок і натисніть Enter після кожної команди.
net stop DPS
DEL /F /S /Q /A "%windir%\System32\sru\*"
net start DPS
Крок 3 . Завершивши, ви можете закрити командний рядок, якщо хочете.

4. Вручну скиньте всі показники використання мережевих даних
Крок 1 . Виконайте одну з двох наведених нижче дій, щоб видалити мережеву активність.
Тимчасово вимкніть усі активні мережеві адаптери та закрийте всі програми, які мають доступ до мережі.
Або
Запустіть Windows 10 у безпечному режимі без мережі.

Крок 2. Відкрийте Провідник файлів , перейдіть до папки C:\Windows\System32\sru та відкрийте її.
Крок 3 . Видаліть весь вміст папки sru . Не видаляйте папку sru.

Крок 4 . Активуйте мережевий адаптер або запустіть Windows у звичайному режимі.
Отже, ви завершили скидання даних про використання мережі в Windows 10.
Бажаю успіхів!