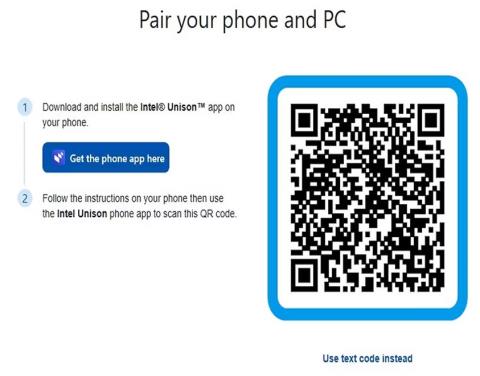Ми всі знаємо, що резервне копіювання або синхронізація даних на пристроях смартфонів дуже важлива, особливо коли ви хочете оновити пристрій до новішого або просто хочете зберегти копію своїх даних.
Якщо ви шукаєте простий спосіб зробити це, спробуйте нову програму Intel Unison. Ви можете отримати доступ до контактів, повідомлень, журналів викликів, фотографій тощо на своєму ПК. Давайте докладніше розглянемо, як синхронізувати ваші пристрої Android та iOS із ПК з Windows 11 у наступній статті!
Що таке програма Intel Unison?
Програма Intel Unison дає змогу підключити пристрій Android або iOS до ПК з Windows 11 або пристрою Intel Evo. Пристрої Intel, сумісні з Evo, включають низку ноутбуків преміум-класу, перевірених на відповідність критеріям щодо продуктивності, часу автономної роботи та загальної взаємодії з користувачем.
Програма працює подібно до Microsoft Phone Link. Ви можете отримувати та відповідати на сповіщення та повідомлення прямо з екрана комп’ютера. Ви також можете надсилати та отримувати файли та зображення між своїми пристроями. Intel Unison наразі перебуває на етапі розгортання та буде доступний у більшості регіонів протягом короткого періоду часу.
Для запуску програми потрібен пристрій Android з версією 9.0 або новішою. Для пристроїв iOS вам потрібна версія 15.0 або новіша. Однак Intel Unison може працювати лише на обчислювальних пристроях, які відповідають основним вимогам сумісності, перерахованим Intel.
Intel Unison легко налаштувати та використовувати. Крім того, ви можете здійснювати та приймати дзвінки зі свого ПК або ноутбука з Windows через Bluetooth.
Як налаштувати програму Intel Unison на пристрої Android або iOS
Програму Intel Unison легко налаштувати та використовувати на пристрої Android/iOS. Ось як це зробити:
1. На пристрої з Windows 11 установіть програму Intel Unison із Microsoft Store, а також на пристроях Android та iOS.
Завантажте Intel Unison для Android Завантажте Intel Unison для iOS Завантажте Intel Unison для Windows
2. Переконайтеся, що на вашому смартфоні ввімкнено функцію Bluetooth і активне підключення до Інтернету. Після встановлення надайте додатку необхідні дозволи.
3. Ви можете безпосередньо підключити свій телефон за допомогою QR-коду або текстового коду.

Синхронно з’єднайте пристрій
4. Після завершення ви отримаєте інший код на свій телефон. Перевірте, чи він збігається з кодом на вашому ПК, і натисніть «Підтвердити».
5. На вашому смартфоні з’явиться запит на дозвіл. Натисніть «Дозволити» , щоб успішно створити пару між телефоном і ПК. Після перевірки обох пристроїв все готово!

Сповіщення про успішне сполучення для Intel Unison на пристрої Android
6. Далі ви побачите вступний екран, який висвітлює функції програми.

Особливості Intel Union
7. Щоб почати , виберіть будь-яку з функцій, наприклад Синхронізувати сповіщення . У лівій частині сторінки ви побачите сповіщення зі свого телефону. Ви також можете передавати файли між своїми пристроями.

Повідомлення від Intel Union
8. Ви можете натиснути будь-яку функцію в меню ліворуч, щоб отримати доступ до контактів, галереї зображень і функцій виклику.
Процес налаштування аналогічний для пристроїв Android та iOS. Можливо, вам знадобиться надати додаткові дозволи залежно від моделі пристрою та версії програмного забезпечення.
Після налаштування пристрою та комп’ютера процес синхронізації є простим і безперебійним. Ви також матимете варіанти передачі файлів тощо.
Наступного разу, коли ви будете в дорозі й потребуватимете доступ до своїх файлів на ПК з Windows 11, подумайте про використання Intel Unison для безперебійного доступу, синхронізації та спільного використання на всіх ваших пристроях. Якщо ви працюєте на двох або більше комп’ютерних пристроях, ви також можете розглянути можливість синхронізації налаштувань між кількома пристроями Windows 10 або 11 для бездоганної роботи.