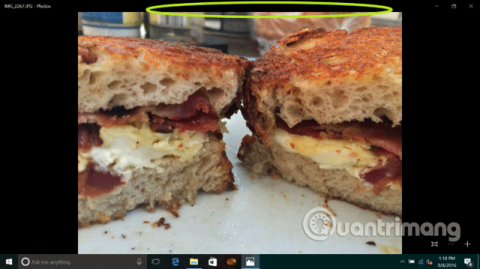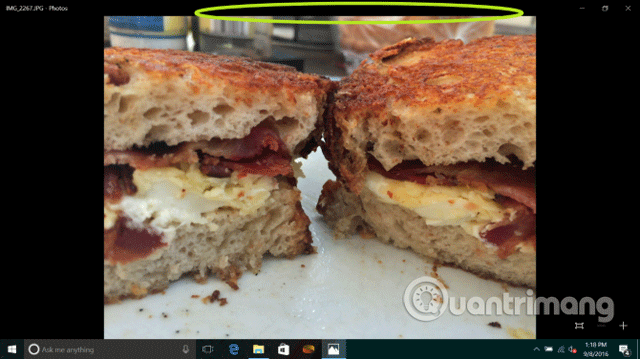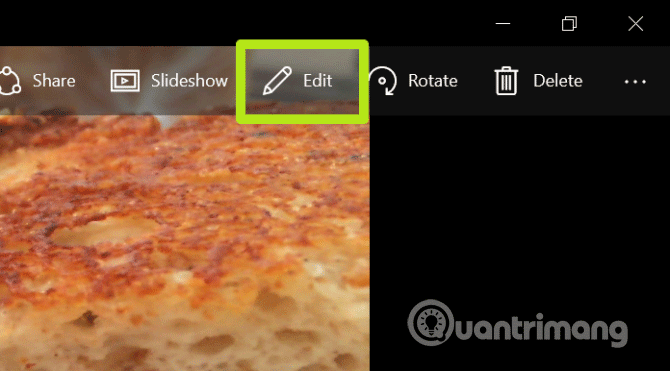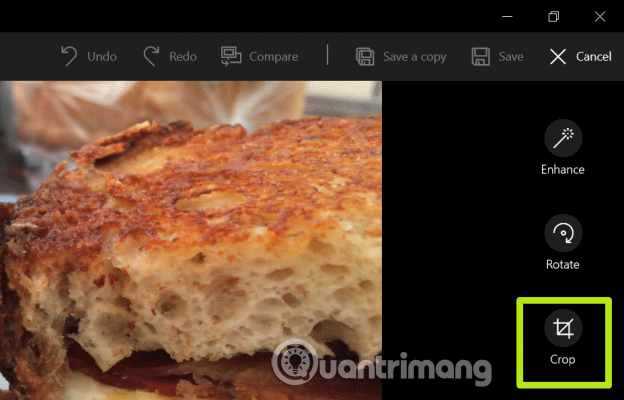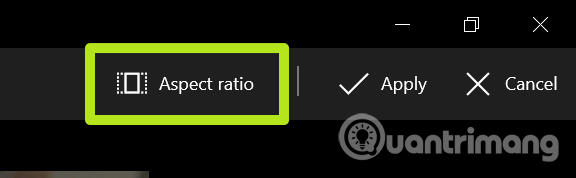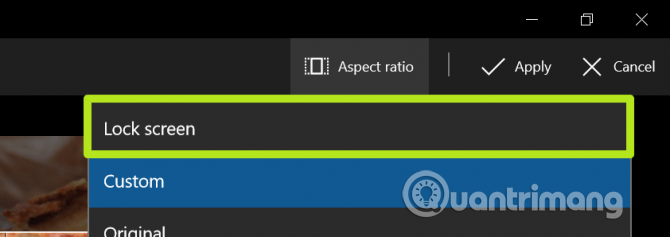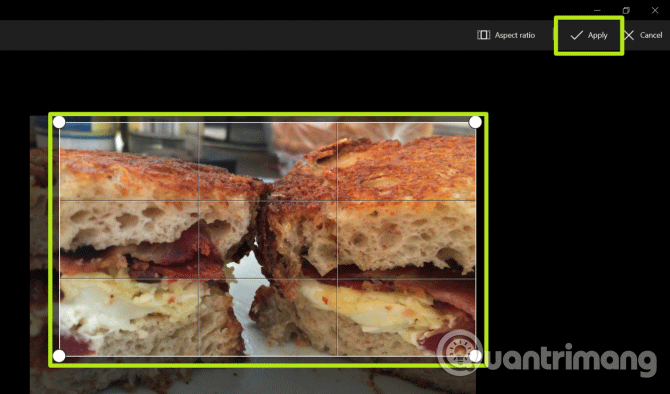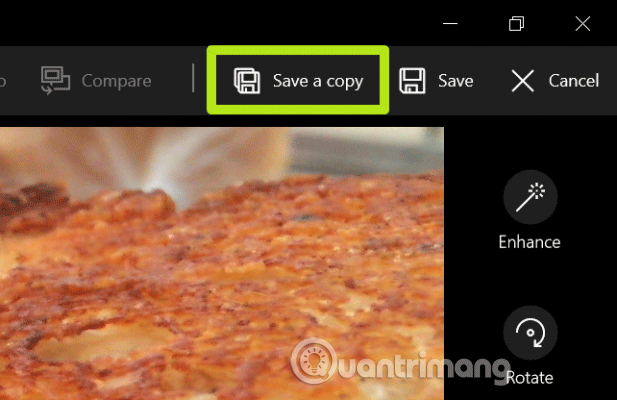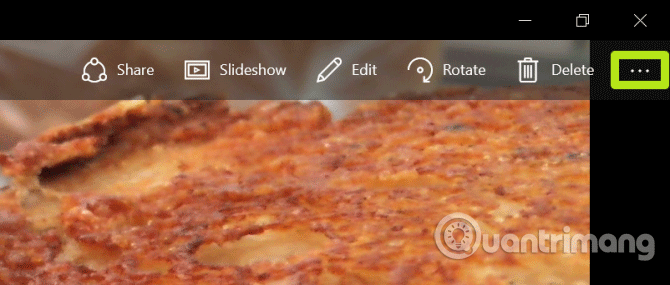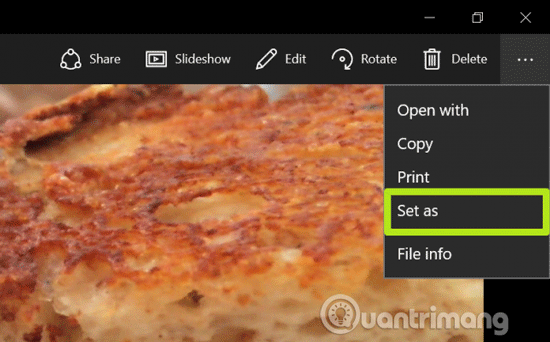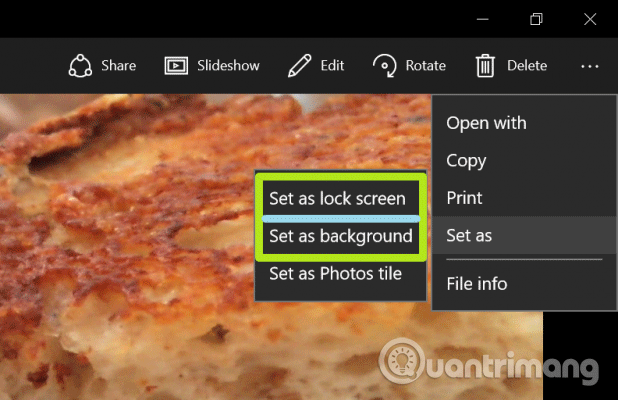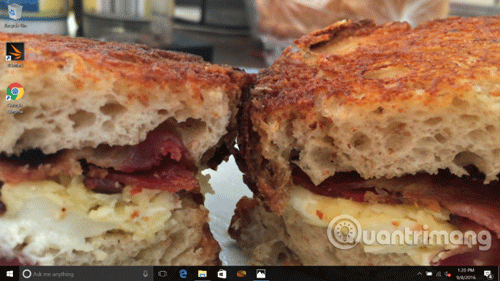Ви щойно встановили фотографію як фоновий малюнок робочого столу або екрану блокування, але вас не влаштовує те, як Windows 10 обрізає фотографію? На щастя, ви можете налаштувати це зображення відповідно до свого екрана.
Вам не потрібно завантажувати сторонню програму для редагування зображень . Ви можете відразу скористатися програмою Windows 10 Photos , оскільки вона знає розмір екрана, тому вам більше не потрібно буде шукати розмір.
Як редагувати зображення під розмір екрану в Windows 10.
Крок 1 . Відкрийте зображення у «Фотографіях» і наведіть курсор на верхню частину вікна.
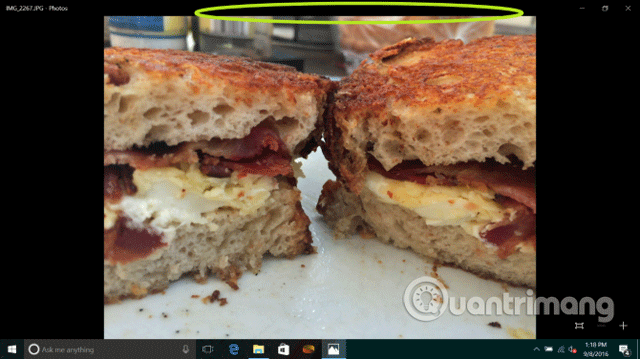
Крок 2 . Натисніть Редагувати .
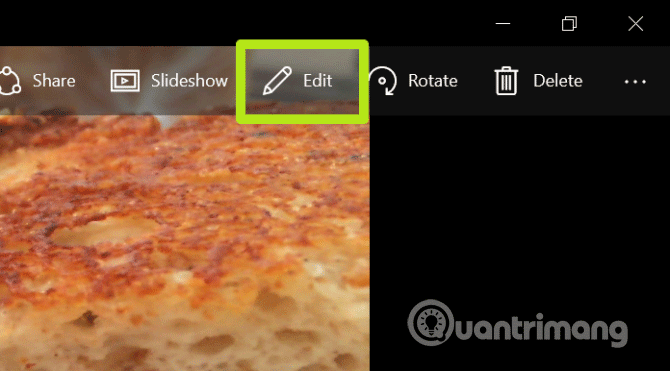
Крок 3 . Натисніть «Обрізати» .
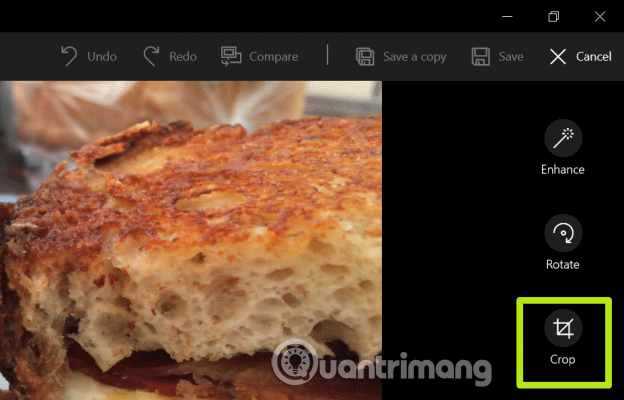
Крок 4 . Натисніть Співвідношення сторін .
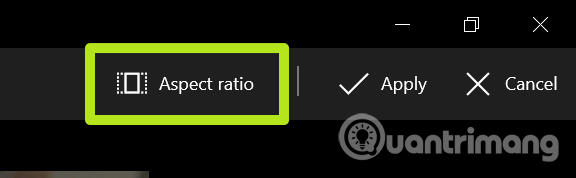
Крок 5 . Виберіть Екран блокування .
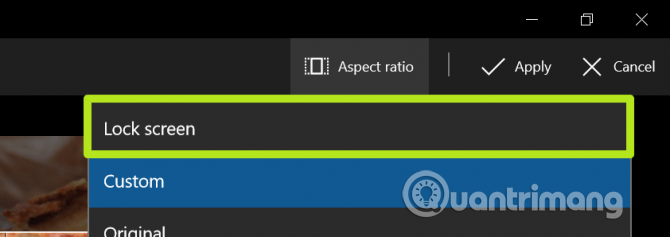
Крок 6 . Налаштуйте рамку кадрування, перетягуючи та пересуваючи кутові кнопки, щоб вибрати потрібне положення, і натисніть « Застосувати» .
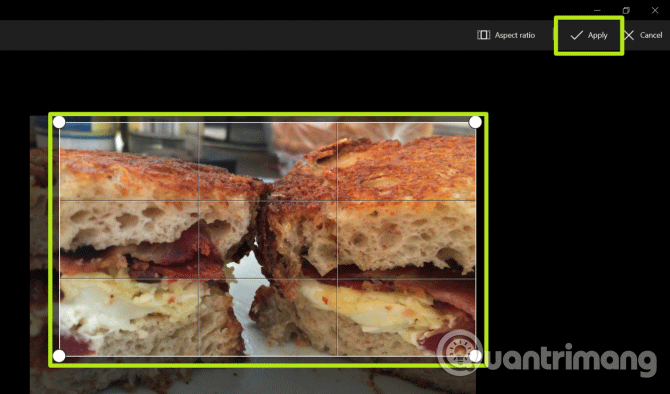
Крок 7 . Натисніть Зберегти копію.
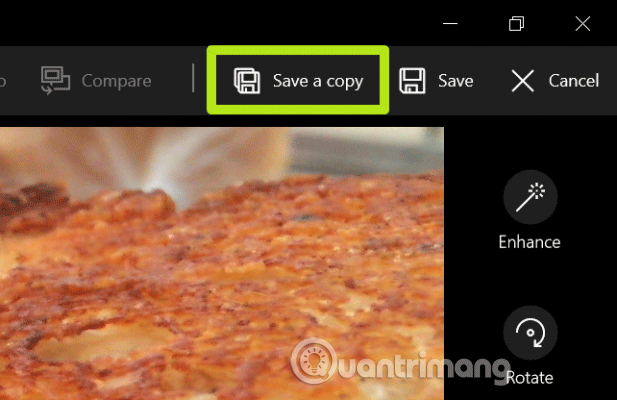
Крок 8 . Натисніть кнопку з трьома крапками ( … ).
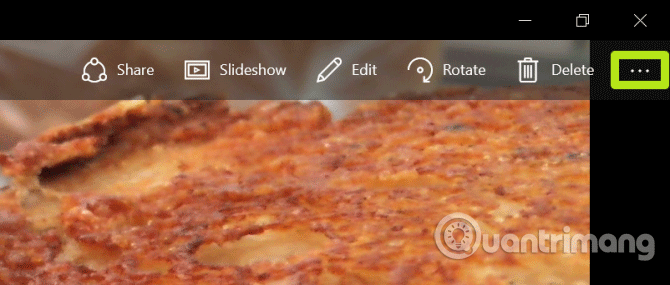
Крок 9 . Виберіть Установити як .
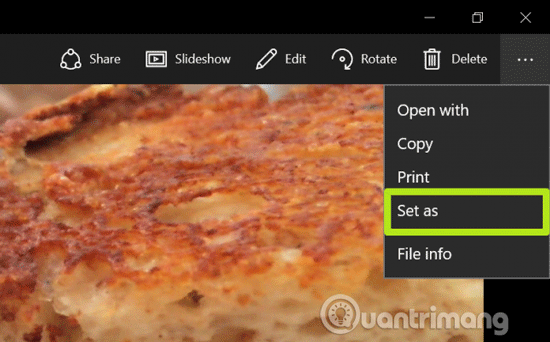
Крок 10. Виберіть Встановити як екран блокування або Встановити як фон . За потреби повторіть кроки 8, 9, 10.
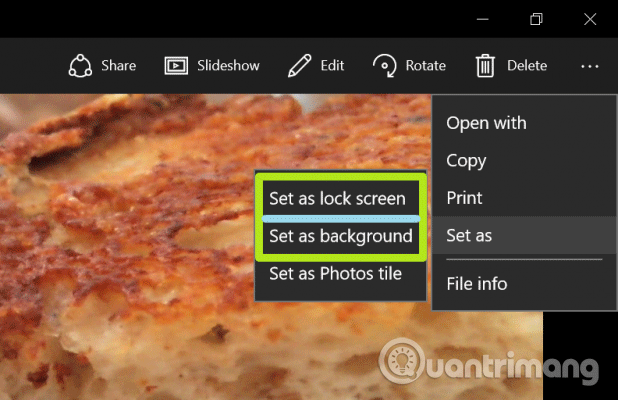
Отже, тепер ваша фотографія розміститься на екрані.
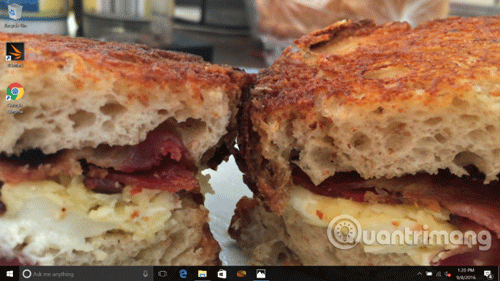
Бажаю успіхів!