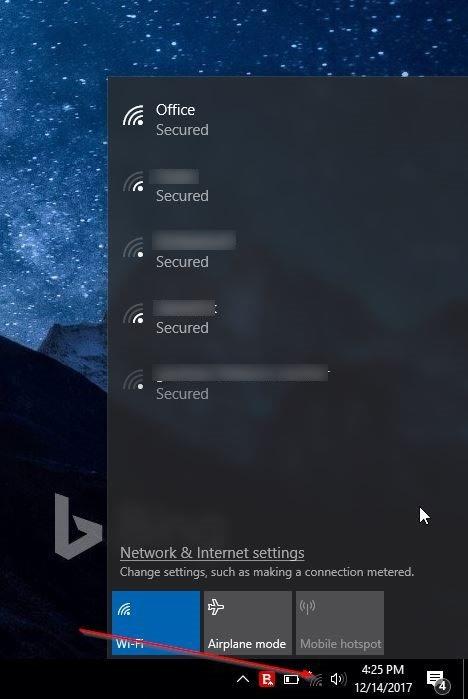Хочете підключити свій новий комп’ютер до Інтернету через Wi-Fi, але не пам’ятаєте пароль? Хочете швидко підключити комп'ютер до модему або маршрутизатора без введення пароля? Ось як використовувати функцію Wi-Fi Protected Setup (WPS) для підключення до мережі Wi-Fi без введення пароля.
Більшість сучасних маршрутизаторів і модемів підтримують функцію захищеного налаштування Wi-Fi, широко відому як WPS. Функція WPS дозволяє користувачам підключати пристрій до підтримуваного модему або маршрутизатора без введення пароля. Якщо модем або маршрутизатор підтримує WPS, на цих пристроях ви знайдете кнопку WPS.
З Windows 10 ви можете легко підключити свій комп’ютер до модему або маршрутизатора, який підтримує WSP. У цьому посібнику ми дізнаємося, як підключити комп’ютер з Windows 10 до модему або маршрутизатора без введення пароля Wi-Fi.
Як підключити Windows 10 до мережі Wi-Fi за допомогою WPS
Примітка . Виконуйте наведені нижче дії, лише якщо ваш маршрутизатор або модем підтримує WPS.
Крок 1: клацніть піктограму бездротового зв’язку в системній області панелі завдань, щоб переглянути всі знайдені мережі Wi-Fi.

Якщо ви не бачите піктограми мережі Wi-Fi, перегляньте статтю Відсутня піктограма Wi-Fi на панелі завдань Windows 10. Ось як це виправити .
Крок 2. Клацніть мережу Wi-Fi, до якої потрібно підключитися.
Крок 3: Натисніть кнопку Підключити , щоб підключитися. Windows 10 автоматично вибере параметр Підключатися автоматично . Зніміть цей прапорець, якщо ви не хочете автоматично підключатися до цієї мережі Wi-Fi кожного разу, коли ви вмикаєте комп’ютер.

Крок 4: Тепер з’являється повідомлення із запитом на введення пароля. На цьому кроці вам не потрібно вводити пароль Wi-Fi, якщо маршрутизатор Wi-Fi підтримує WPS.
Коли ви побачите запит на введення пароля на екрані Windows 10, просто натисніть кнопку WPS на маршрутизаторі або модемі, щоб автоматично передати інформацію про пароль маршрутизатора або модему на комп’ютер і підключити комп’ютер до мережі Wi-Fi.

Зауважте, що кнопка WPS зазвичай розташована на передній панелі маршрутизатора чи модему, але може бути й в інших місцях залежно від пристрою. Крім того, на деяких модемах або маршрутизаторах може знадобитися натиснути кнопку WPS на кілька секунд. Після натискання кнопки WPS ви побачите повідомлення «Отримання налаштувань з маршрутизатора» в мережі Wi-Fi, до якої ви збираєтеся підключитися.

Вам не потрібно щоразу натискати кнопку WPS, щоб підключити комп’ютер до мережі Wi-Fi. Тепер ваш комп’ютер під’єднано до мережі та готовий до перегляду веб-сторінок.
Побачити більше: