Як підключити бездротову мишу на Windows 11

Безсумнівна зручність бездротових мишей використовується все частіше, особливо серед користувачів ноутбуків.

Безсумнівна зручність бездротових мишей використовується все частіше, особливо серед користувачів ноутбуків. На ринку є два основних типи бездротових мишей: USB-RF або Bluetooth. У статті нижче буде показано, як підключити обидва типи бездротових мишей до комп’ютера з Windows 11.
Підключіть мишу USB-RF
Миша USB-RF підключається до ПК з Windows 11 через ключ. Щоб підключити мишу USB-RF, ваш комп’ютер повинен мати доступний порт USB-A (якщо його немає, ви можете розглянути можливість використання концентратора USB). Хороша новина полягає в тому, що Windows автоматично обробляє більшу частину процесу налаштування без необхідності виконувати надто багато роботи.

Щоб почати, увімкніть перемикач на миші. Кожен продукт відрізняється, але зазвичай внизу є невеликий перемикач, який дозволяє вмикати та вимикати мишу за потреби. Потім підключіть ключ миші до порту USB-A ПК.
У нижньому правому куті екрана одразу з’явиться невелике сповіщення, яке вказує на те, що Windows 11 встановлює з’єднання з пристроєм.
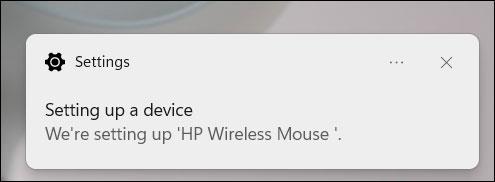
Через кілька секунд ви отримаєте ще одне сповіщення про завершення налаштування. Тепер ваша миша готова до використання.
Підключіть мишу Bluetooth
Миша Bluetooth не постачається з ключем. Єдина вимога полягає в тому, що ваш ПК з ОС Windows має підтримувати Bluetooth.
Спочатку вставте акумулятор у мишу Bluetooth, а потім переведіть перемикач у положення «Увімк.» . Кожен продукт відрізняється, тому зверніться до посібника користувача, щоб визначити тип необхідної батареї та розташування перемикача живлення на миші. Однак зазвичай використовується батарея типу АА, а перемикач живлення зазвичай розташований у нижній частині миші.
Далі вам потрібно ввімкнути Bluetooth на вашому ПК з Windows 11. Зробіть це, перейшовши до «Параметрів» > «Bluetooth & Devices» , потім торкніться повзунка поруч із « Bluetooth », щоб перевести його в положення «Увімк.» .
Увімкнувши Bluetooth, натисніть « Додати пристрій ».

З’явиться вікно «Додати пристрій». У списку параметрів натисніть «Bluetooth».
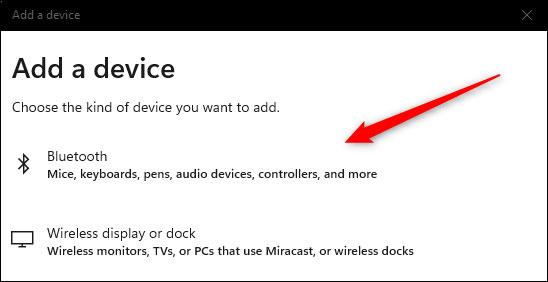
Windows 11 почне пошук доступних пристроїв поблизу. Клацніть, щоб вибрати мишу зі списку.
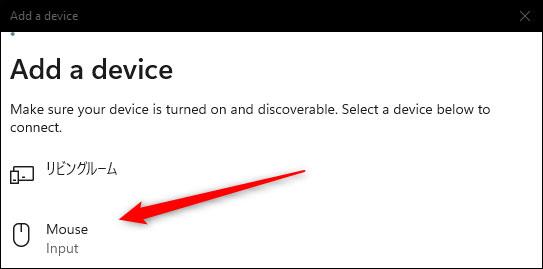
Для встановлення з’єднання знадобиться кілька секунд, перш ніж ваша миша буде готова до використання.
Режим кіоску в Windows 10 — це режим для використання лише 1 програми або доступу лише до 1 веб-сайту з гостьовими користувачами.
Цей посібник покаже вам, як змінити або відновити стандартне розташування папки Camera Roll у Windows 10.
Редагування файлу hosts може призвести до того, що ви не зможете отримати доступ до Інтернету, якщо файл змінено неправильно. Наступна стаття допоможе вам редагувати файл hosts у Windows 10.
Зменшення розміру та місткості фотографій полегшить вам обмін або надсилання ними будь-кому. Зокрема, у Windows 10 ви можете пакетно змінювати розмір фотографій за допомогою кількох простих кроків.
Якщо вам не потрібно відображати нещодавно відвідані елементи та місця з міркувань безпеки чи конфіденційності, ви можете легко вимкнути це.
Microsoft щойно випустила ювілейне оновлення Windows 10 із багатьма вдосконаленнями та новими функціями. У цьому новому оновленні ви побачите багато змін. Від підтримки стилуса Windows Ink до підтримки розширень браузера Microsoft Edge, меню «Пуск» і Cortana також були значно покращені.
Одне місце для керування багатьма операціями прямо на панелі завдань.
У Windows 10 ви можете завантажити та встановити шаблони групової політики для керування параметрами Microsoft Edge, і цей посібник покаже вам процес.
Темний режим — це інтерфейс із темним фоном у Windows 10, який допомагає комп’ютеру економити заряд акумулятора та зменшує вплив на очі користувача.
Панель завдань має обмежений простір, і якщо ви регулярно працюєте з кількома програмами, у вас може швидко закінчитися місце, щоб закріпити більше ваших улюблених програм.









