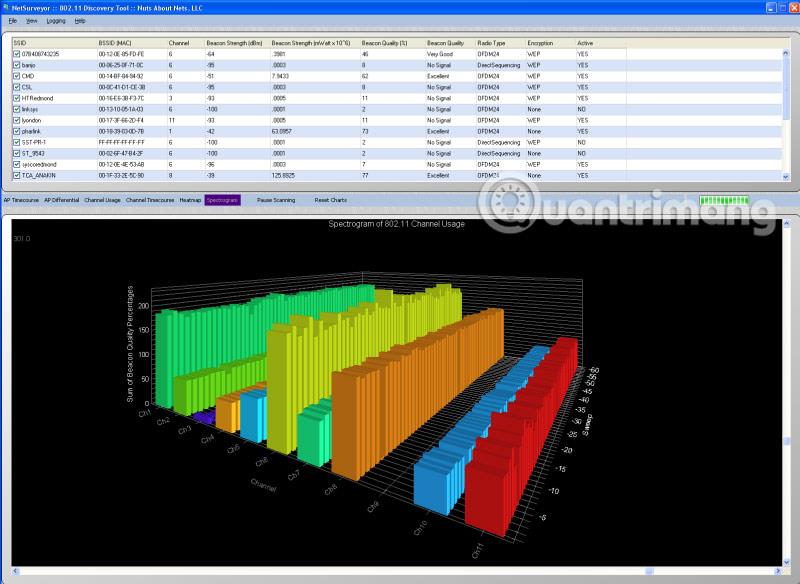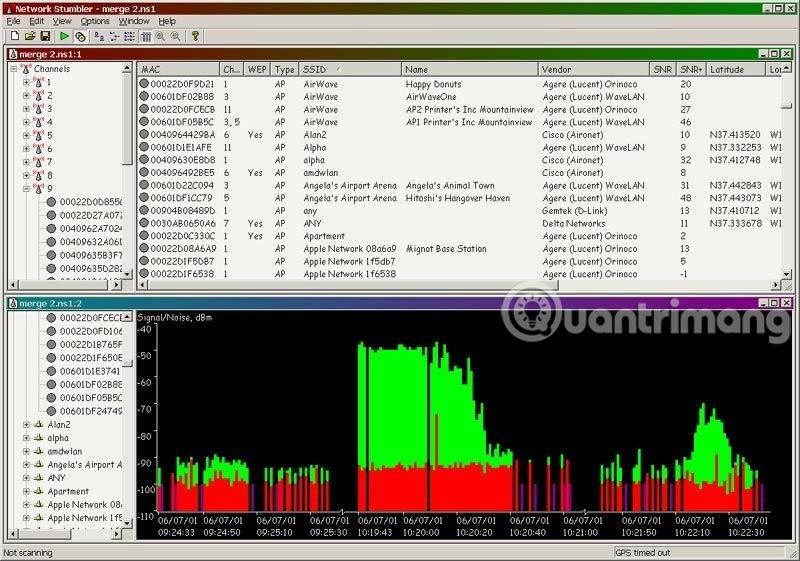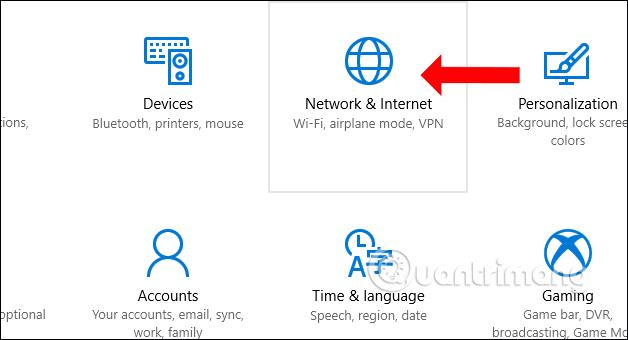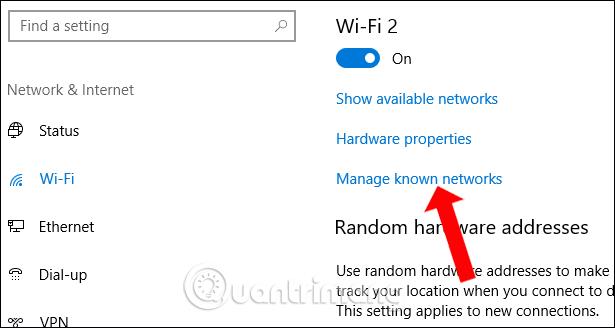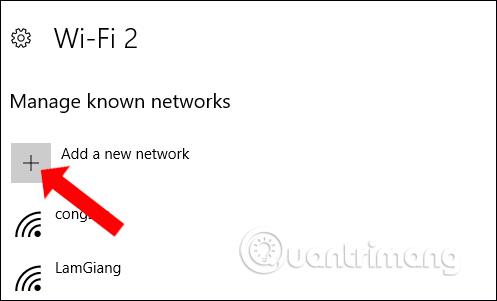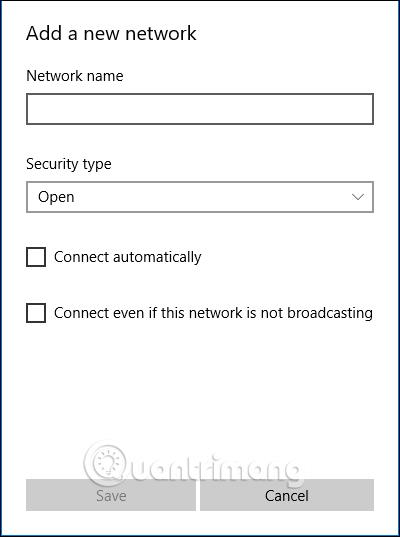Кожна мережа WiFi має унікальну назву SSID (Service Set Identifier), щоб розрізняти різні мережі WiFi. І коли ми проводимо виявлення Wi-Fi, SSID автоматично відображатиметься, щоб ви могли знати та підключатися до мережі WiFi через цей SSID. Однак, якщо ви не хочете, щоб інші бачили SSID, ви можете скористатися функцією безпеки WiFi Hidden SSID, також відомою як прихований SSID.
Цей метод приховає назву мережі, тому під час пошуку за допомогою ноутбука чи мобільного пристрою ми не побачимо назву мережі, відображену в списку. Насправді прихований SSID не завжди є абсолютно безпечним, оскільки зараз існує багато інструментів для виявлення прихованих мереж. У наведеній нижче статті ви дізнаєтесь, як виявити приховані мережі WiFi у Windows 10, а також підключитися до прихованого Wi-Fi.
1. Як виявити приховані мережі WiFi:
Як згадувалося вище, прихований SSID – це метод, який багато людей вибирають для захисту своєї мережі WiFi. Але цей метод насправді не такий безпечний і надійний, як впровадження методів безпеки для WiFi .
Наразі існує програмне забезпечення, яке виявляє приховані мережі WiFi. Це програмне забезпечення допоможе вам виявити приховані мережі WiFi, підключитися до цих мереж WiFi і перевірити швидкість прихованих мереж WiFi.
1. Програмне забезпечення NetSurveyor
NetSurveyor допоможе користувачам перевірити, чи правильно налаштовано вашу мережу, області зі слабким покриттям WLAN і виявити перешкоди у вашій мережі.
Програмне забезпечення оброблятиме зібрану інформацію та надсилатиме звіти користувачам у вигляді діаграм та різних відображуваних значень. NetSurveyor сьогодні підтримує більшість бездротових мережевих пристроїв.
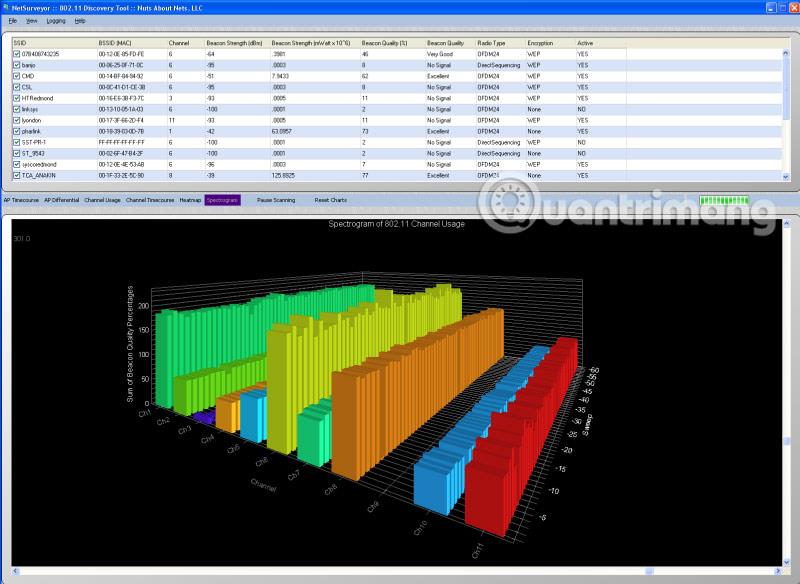
2. NetStumbler виявляє прихований Wi-Fi
NetStumbler має схожі функції з NetSurveyor, але підходить лише для старих систем. Програмне забезпечення шукатиме мережі та виявлятиме бездротові мережі. Однак NetStumbler ще не відповів і не розпізнав усі нові адаптери WiFi (карти WiFi).
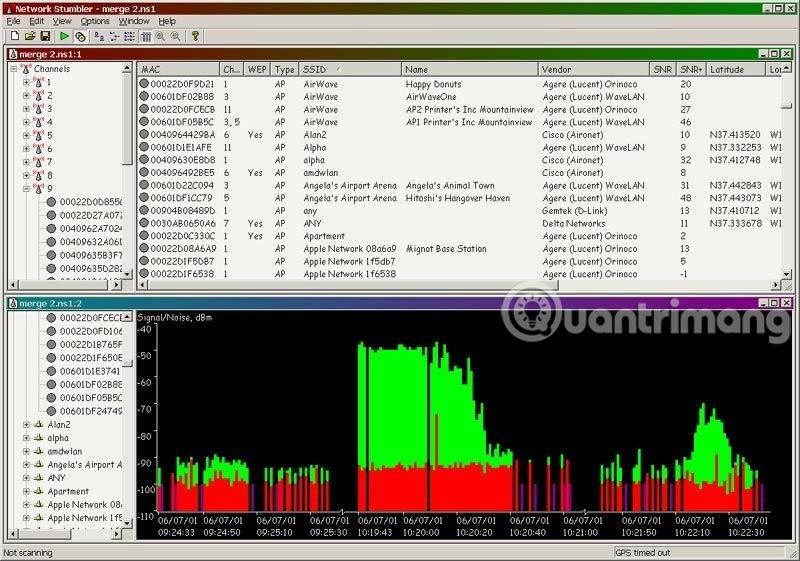
3. Інструмент Kismet для прихованого підключення WiFi
- https://www.kismetwireless.net/download.shtml
Kismet є складнішим у використанні, ніж два вищезазначені інструменти, оскільки це система виявлення та виявлення вторгнень у мережу з відкритим кодом. Щоб використовувати цей інструмент, нам потрібно скомпілювати програмне забезпечення. Як використовувати Kismet, читачі можуть звернутися до домашньої сторінки Kismet за посиланням вище.
2. Як підключитися до прихованої мережі WiFi у Windows 10:
Після того, як ми використали програмне забезпечення вище для виявлення прихованих мереж WiFi, ми можемо підключитися до прихованої мережі WiFi.
Перш за все вам потрібна така інформація, як:
- SSID (прихований SSID): ім’я прихованої мережі WiFi.
- Тип безпеки: Тип безпеки.
- Ключ безпеки: пароль WiFi.
- Метод EAP: метод безпеки (якщо використовується тип безпеки WPA2-Enterprise AES).
Крок 1:
Спочатку клацніть піктограму налаштувань , а потім виберіть Мережа та Інтернет в інтерфейсі. Або ви можете натиснути комбінацію клавіш Windows + I, щоб швидко відкрити інтерфейс налаштувань Windows .
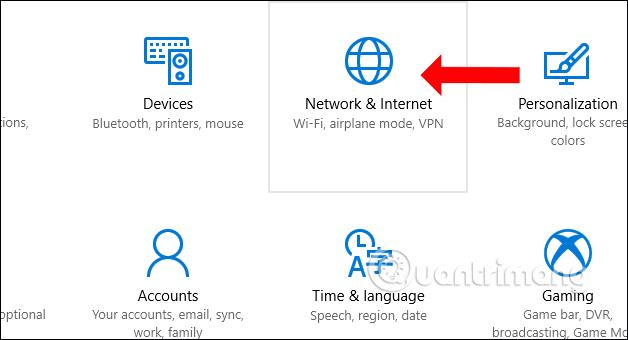
крок 2:
У меню ліворуч натисніть WiFi , а потім виберіть опцію «Керувати відомими мережами» .
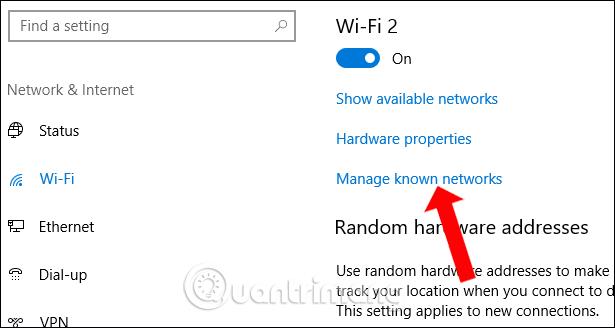
крок 3:
Натисніть кнопку «Додати нову мережу» , щоб додати приховану мережу WiFi у Windows 10.
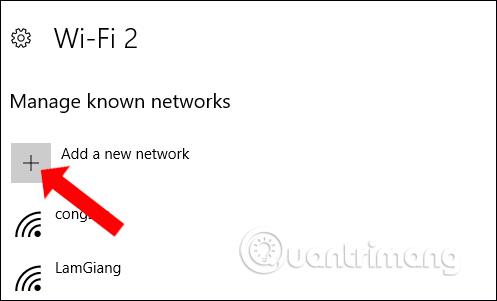
крок 4:
Введіть приховане ім’я мережі WiFi (SSID) у «Назва мережі», тип безпеки у «Тип безпеки», пароль у «Ключ безпеки». Ми можемо вибрати Автоматичне підключення, щоб автоматично підключатися до мережі кожного разу, коли ми входимо в зону покриття мережі.
Примітка для користувачів : щоб захистити мережу, не перевіряйте опцію «Підключитися», навіть якщо ця мережа не транслює. Хакери можуть втрутитися в процес пошуку та атакувати мережу, до якої ви намагаєтесь підключитися.
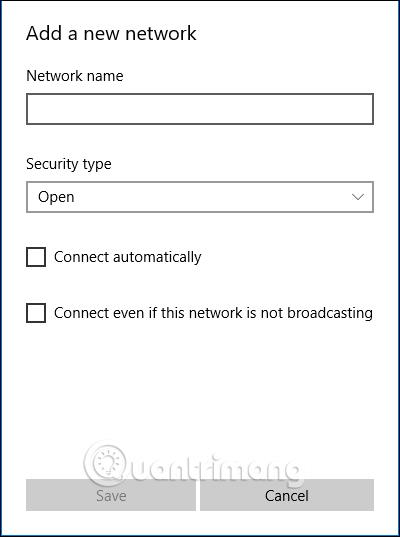
Вище наведено деякі інструменти для виявлення прихованих мереж WiFi, а також способи підключення до прихованих мереж WiFi. Загалом приховування мереж Wi-Fi не є найбезпечнішим способом захисту інформації Wi-Fi, оскільки ми змінюємо пароль і тип безпеки для Wi-Fi.
Побачити більше:
Бажаю успіхів!