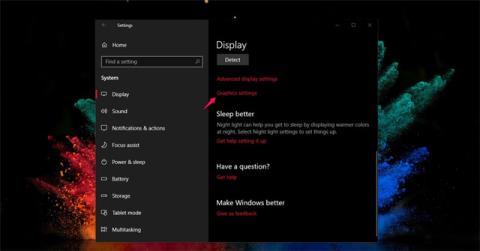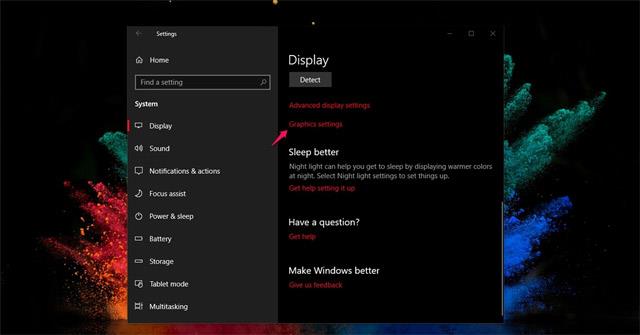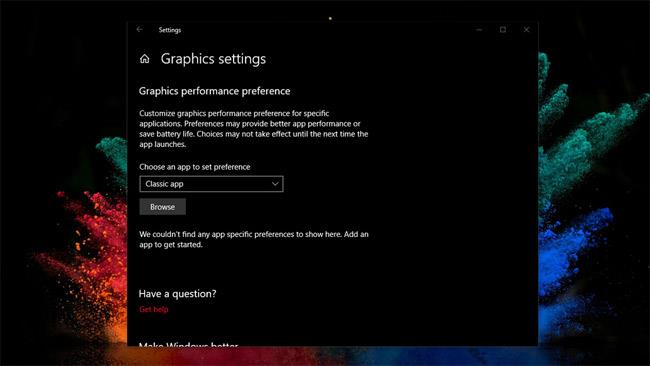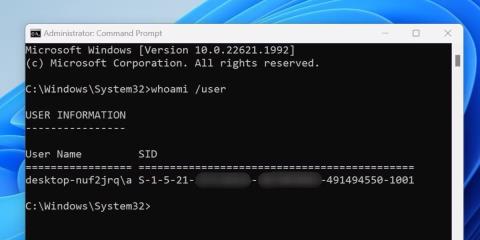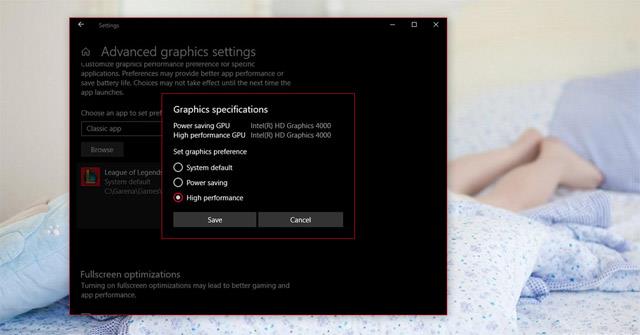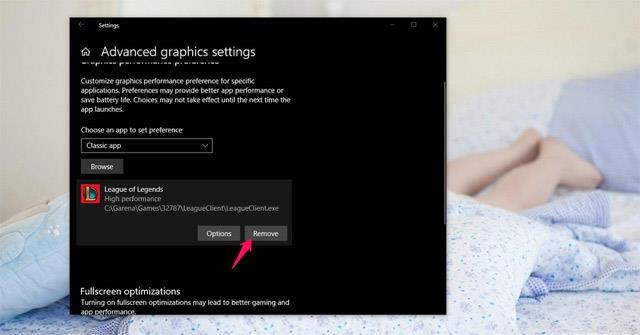Одна з помітних нових функцій у Windows 10 April 2018 Update — допомогти користувачам покращити свій ігровий досвід. Зокрема, корпорація Майкрософт покращила систему з декількома графічним процесором (виділений процесор, який відповідає за прискорення та обробку графіки для центрального процесора ЦП), щоб збільшити швидкість обробки для потрібної гри чи програми.
Тепер, оновивши Windows до останнього оновлення, ви можете повністю підвищити продуктивність під час гри, налаштувати продуктивність графіки для кожної гри та вибрати високу продуктивність або енергозбереження за бажанням.
Інструкції щодо підвищення продуктивності ігор у Windows 10 квітня 2018 р
Щоб покращити свій ігровий процес у Windows 10 квітня 2018 р., спершу перейдіть за таким посиланням: перейдіть у « Параметри» > «Система» > «Дисплей» > натисніть, щоб вибрати параметри графіки.
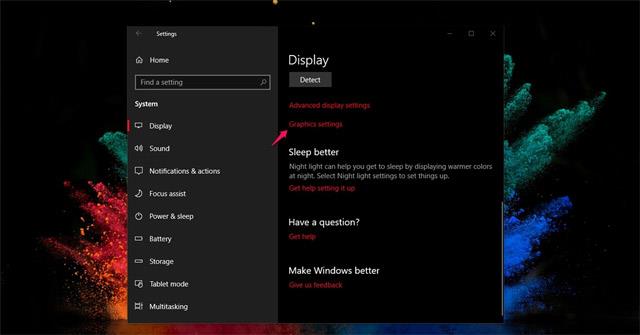
Наступна сторінка налаштувань допоможе вам керувати програмами, програмним забезпеченням або іграми, яким надається пріоритет для збільшення швидкості обробки в системах з одним або кількома графічними процесорами. Тут вам також надаються налаштування для підвищення продуктивності та економії заряду акумулятора під час використання програмного забезпечення.
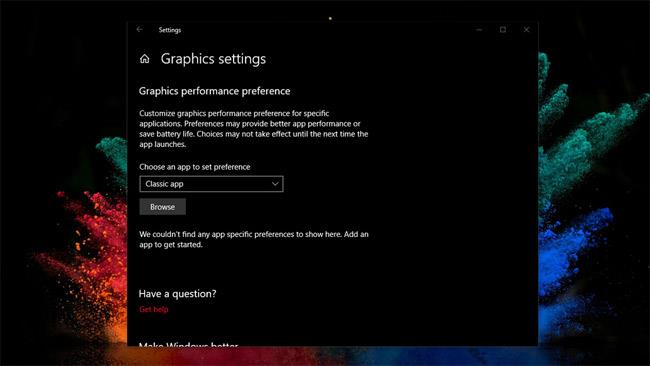
Тепер вам потрібно перейти до кореневого каталогу програми або програмного забезпечення, яким ви хочете керувати, натиснувши «Огляд» .
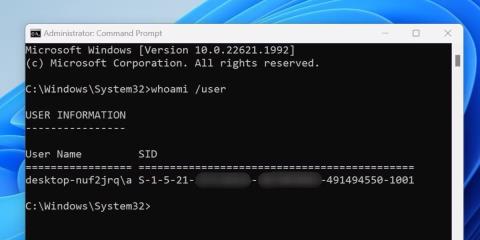
Далі ви вибираєте параметр , і з’являться 3 варіанти, як показано нижче:
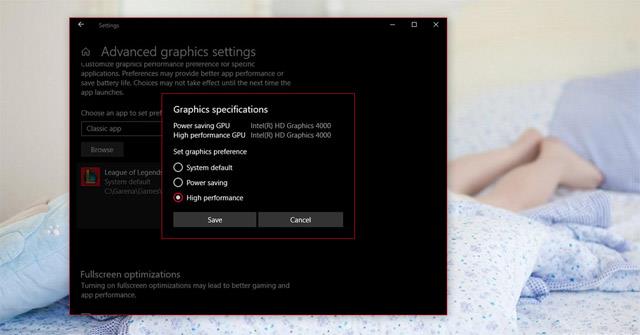
Там:
- Системне за замовчуванням: система автоматично вибере найкращий графічний процесор для програмного забезпечення (так працює Windows 10 без цієї функції).
- Енергозбереження: запустіть програму з найменш потужним графічним процесором. Зазвичай це вбудована система GPU (або так звана вбудована карта).
- Висока продуктивність: запускайте програми за допомогою найпотужнішого графічного процесора. Зазвичай це окремий графічний процесор (його також називають окремою картою).
Якщо ви визначите пріоритет програмного забезпечення та ігор для окремого GPU, швидкість обробки буде надзвичайно високою. Наведені вище налаштування замінять параметри підвищення продуктивності в інструментах підтримки AMD і NVIDIA у Windows 10.
Ви можете вибрати один із наведених вище варіантів або, якщо ви не хочете встановлювати цю функцію для будь-якого програмного забезпечення, просто виберіть Видалити.
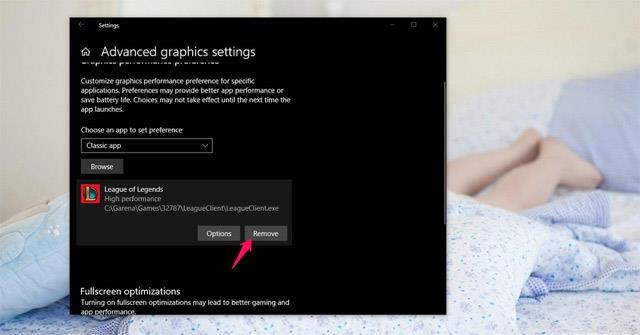
Побачити більше: