Як протестувати веб-камеру Windows 10

Перевірити, чи добре працює веб-камера на комп’ютері з ОС Windows, можна швидко й легко. Нижче наведено кроки, які допоможуть вам перевірити камеру.

Перевірити, чи добре працює веб-камера на комп’ютері з ОС Windows, можна швидко й легко. Нижче наведено кроки, які допоможуть перевірити камеру на ноутбуці чи комп’ютері.
Де веб-камера?
Більшість ноутбуків і ноутбуків мають веб-камери, але користувачі часто не користуються ними настільки, наскільки могли б. Як правило, вони вбудовані в пристрій і відображаються у вигляді невеликої круглої лінзи, розташованої прямо над екраном пристрою. Однак їх також можна придбати окремо та підключити до комп’ютера через USB .
Щоб дізнатися, чи є на вашому комп’ютері з ОС Windows веб-камера, ви можете перейти до диспетчера пристроїв і знайти пристрої обробки зображень. Тут відображатиметься веб-камера, якщо вона доступна.
Перевірте налаштування підключення веб-камери
Якщо ваш комп’ютер має вбудовану камеру, вам не потрібно робити цей крок.
Якщо на вашому комп’ютері використовується окрема веб-камера, вам слід під’єднати її до комп’ютера за допомогою кабелю або через Bluetooth і перевірити, чи кабель надійно під’єднано та з’єднання успішне.
Як перевірити веб-камеру онлайн
Перевірити веб-камеру дуже просто. Найпростішим варіантом є використання одного з багатьох безкоштовних онлайн-сайтів для тестування веб-камер, доступних у мережі. До них належать webcammictest.com, turncameraon.com і webcamtests.com (інші варіанти можна знайти, ввівши пошуковий запит «тест веб-камери» в Інтернеті).
У статті буде використано webcammictest.com для наступного покрокового процесу, хоча онлайн-тести веб-камери зазвичай ідентичні незалежно від того, який веб-сайт ви використовуєте.
1. Відкрийте веб-браузер.
2. В адресному рядку браузера введіть webcammictest.com .
3. Натисніть кнопку веб-сайту «Перевірити мою веб-камеру» .
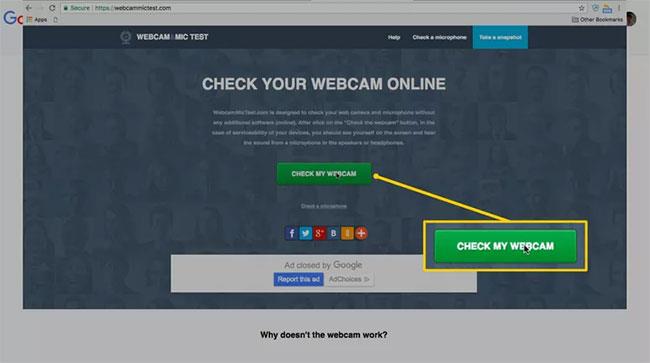
Натисніть кнопку Перевірити веб-камеру
4. Коли з’явиться вікно дозволу, натисніть «Дозволити».
Після цього в чорному полі праворуч на сторінці з’явиться стрічка веб-камери, яка вказує на те, що камера активна. Якщо ви використовуєте зовнішню веб-камеру, підключену через USB, і якщо після завершення перевірки веб-камери не з’являється зображення, вам слід спробувати від’єднати та повторно підключити.
Перевірте веб-камеру на ноутбуці з Windows 10
Зазвичай ноутбуки мають вбудовану веб-камеру прямо над екраном.
У Windows 10 є вбудована програма «Камера» , за допомогою якої ви можете фотографувати. Ви можете використовувати його для тестування веб-камер.
Щоб відкрити камеру в Windows 10, виконайте такі дії:
1) Натисніть кнопку Пуск у нижньому лівому куті екрана.
2) Введіть «камера» та натисніть «Камера» , яка відображається в результатах пошуку.
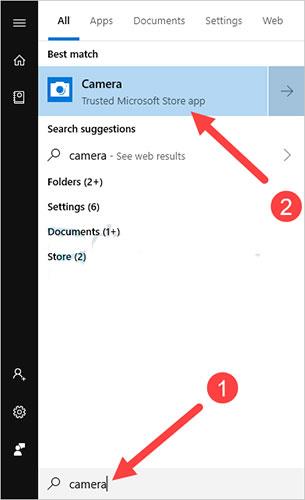
Відкрита камера
Якщо веб-камера працює належним чином, ви побачите попередній перегляд камери в додатку, зазвичай показуючи передній вигляд камери. Якщо нічого не відображається або екран чорний, велика ймовірність того, що веб-камера має проблеми.
Перевірте веб-камеру за допомогою будь-якого програмного забезпечення для відеодзвінків
Ви можете спробувати відеодзвінок у Facebook , відеодзвінок через Zalo PC з будь-яким другом, щоб перевірити, чи ваша веб-камера досі добре працює. У цій статті я буду використовувати Skype для тестування.
Щоб перевірити веб-камеру за допомогою Skype, виконайте наведені нижче дії.
1) Запустіть програму Skype на комп’ютері та увійдіть у свій обліковий запис.
2) Клацніть піктограму меню, а потім виберіть Налаштування.

Натисніть Налаштування
3) Натисніть «Аудіо та відео» .
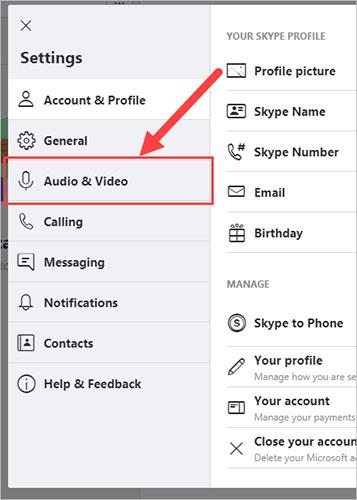
Натисніть Аудіо та відео
4) Перевірте попередній перегляд камери в розділі ВІДЕО.
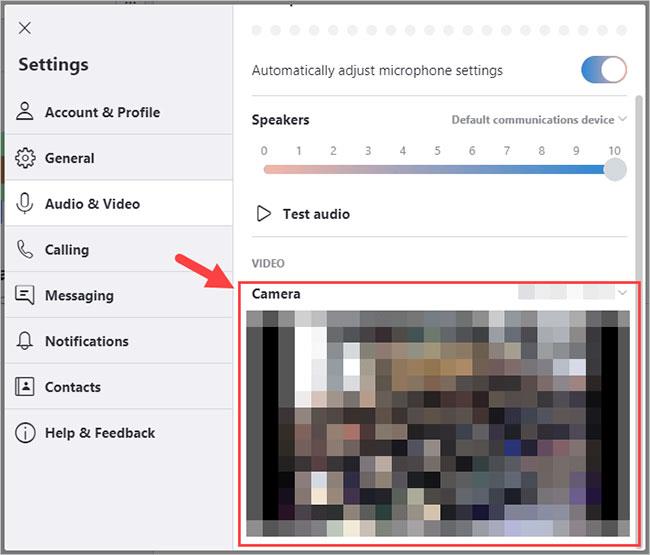
Дивіться превью з камери в розділі ВІДЕО
Там ви побачите зображення, записане камерою, якщо вона працює добре.
Встановіть останній драйвер для веб-камери
Після встановлення з’єднання та тестування веб-камери, яка не працює належним чином, можна спробувати встановити найновіший драйвер для веб-камери.
Застарілі або неправильні драйвери можуть спричинити проблеми з веб-камерою. Слід переконатися, що драйвер веб-камери оновлено.
Ви можете оновити або встановити драйвер веб-камери вручну. Але якщо у вас немає часу, терпіння чи навичок, ви можете зробити це автоматично за допомогою Driver Easy.
Вам не потрібно точно знати, яка система працює на вашому комп’ютері, ризикувати завантажувати та інсталювати неправильний драйвер або турбуватися про помилки під час встановлення. Driver Easy впорається з усім.
1) Завантажте та встановіть Driver Easy .
2) Запустіть Driver Easy і натисніть кнопку Scan Now. Потім Driver Easy просканує ваш комп’ютер і виявить усі проблемні драйвери.
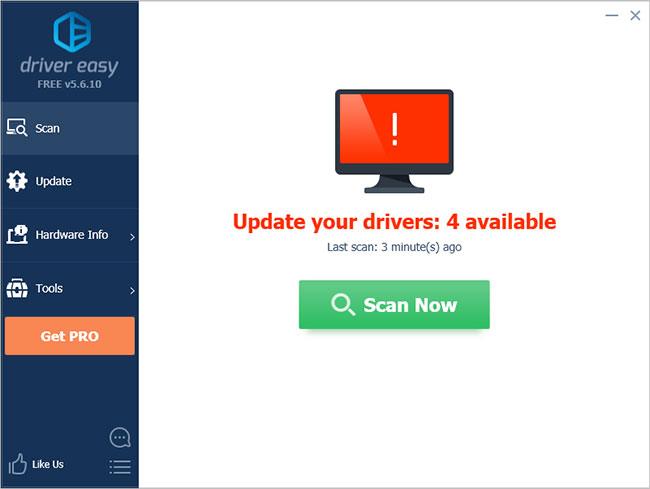
Запустіть Driver Easy і натисніть кнопку «Сканувати зараз».
3) Натисніть кнопку Оновити поруч із пристроєм, щоб завантажити правильну версію драйвера, яку потім можна встановити вручну. Або натисніть кнопку «Оновити все» внизу праворуч, щоб автоматично оновити всі драйвери. (Для цього потрібна версія Pro – вам буде запропоновано оновити, коли ви натиснете «Оновити все». Ви отримуєте повну підтримку та 30-денну гарантію повернення грошей).
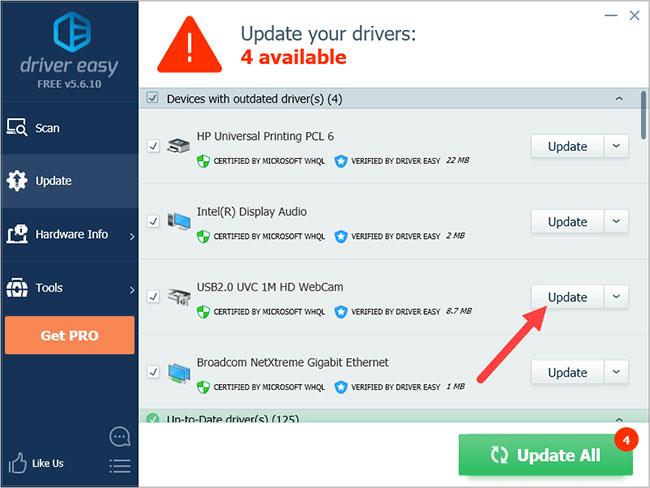
Натисніть кнопку Оновити
Тож ви знаєте, як перевірити веб-камеру на комп’ютері, а також оновити драйвер веб-камери, щоб програма працювала краще.
Що робити, якщо веб-камера не працює в деяких програмах?
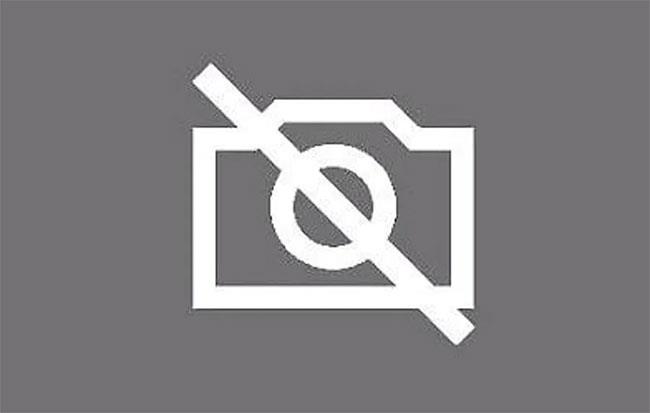
Іноді веб-камера не працює в певних програмах
Іноді веб-камера може бути в ідеальному стані, але не працювати з певними програмами. У цьому випадку необхідно надати програмам доступ до веб-камери та мікрофона. Для цього виконайте наведені нижче дії.
Крок 1 : натисніть кнопку «Пуск» у нижньому лівому куті екрана. Якщо панель завдань прихована, вам потрібно буде клацнути нижній лівий кут, щоб з’явилося меню.
Крок 2 : Увійдіть у налаштування та натисніть клавішу Enter.
Крок 3 : у розділі «Конфіденційність» виберіть «Камера».
Крок 4. Натисніть Дозволити програмам використовувати мою камеру .
Крок 5. Вимкніть обмеження для кожної окремої програми.
Крок 6. Якщо проблема не зникає, перевірте, чи ввімкнено доступ до камери в налаштуваннях програми.
Сподіваємось, за допомогою цього посібника ви виявили проблему з веб-камерою та усунули її. Часто користувачі, які стикаються з такими проблемами, звинувачують веб-камеру, хоча насправді проблема полягає в програмі. Тому переконайтеся, що ви надали необхідні дозволи та виконали перевірку перед використанням веб-камери в програмах сторонніх розробників.
Ви використовуєте вбудовану веб-камеру ноутбука Windows 10 чи персональний пристрій? Чи знайшли ви якийсь тип веб-камери значно ефективнішим? Поділіться своїм досвідом у розділі коментарів нижче!
Сподіваюся, ця стаття буде для вас корисною!
Режим кіоску в Windows 10 — це режим для використання лише 1 програми або доступу лише до 1 веб-сайту з гостьовими користувачами.
Цей посібник покаже вам, як змінити або відновити стандартне розташування папки Camera Roll у Windows 10.
Редагування файлу hosts може призвести до того, що ви не зможете отримати доступ до Інтернету, якщо файл змінено неправильно. Наступна стаття допоможе вам редагувати файл hosts у Windows 10.
Зменшення розміру та місткості фотографій полегшить вам обмін або надсилання ними будь-кому. Зокрема, у Windows 10 ви можете пакетно змінювати розмір фотографій за допомогою кількох простих кроків.
Якщо вам не потрібно відображати нещодавно відвідані елементи та місця з міркувань безпеки чи конфіденційності, ви можете легко вимкнути це.
Microsoft щойно випустила ювілейне оновлення Windows 10 із багатьма вдосконаленнями та новими функціями. У цьому новому оновленні ви побачите багато змін. Від підтримки стилуса Windows Ink до підтримки розширень браузера Microsoft Edge, меню «Пуск» і Cortana також були значно покращені.
Одне місце для керування багатьма операціями прямо на панелі завдань.
У Windows 10 ви можете завантажити та встановити шаблони групової політики для керування параметрами Microsoft Edge, і цей посібник покаже вам процес.
Темний режим — це інтерфейс із темним фоном у Windows 10, який допомагає комп’ютеру економити заряд акумулятора та зменшує вплив на очі користувача.
Панель завдань має обмежений простір, і якщо ви регулярно працюєте з кількома програмами, у вас може швидко закінчитися місце, щоб закріпити більше ваших улюблених програм.









