Як приєднатися до домену Azure Active Directory (ADD) у Windows 10

У цьому підручнику ви дізнаєтеся, як додати домен Azure Active Directory (ADD) на комп’ютері з Windows 10.

ІТ-фахівці підключають комп’ютери до Active Directory (AD) більше десяти років. Процес приєднання до домену схожий на «обряд посвяти» для будь-якого ІТ-фахівця, коли він починає свою першу технічну роботу. Приєднання до AD на комп’ютері дозволяє адміністраторам контролювати цей комп’ютер за допомогою функцій єдиного входу (SSO), програм групової політики тощо. Однак підключення комп’ютерів до AD зазвичай обмежується комп’ютерами з внутрішніми мережами. Тепер, з Azure AD (AAD) і Windows 10, ми більше не обмежені тими самими обмеженнями, що й раніше. Тепер ми можемо використовувати хмару, щоб додати домен до комп’ютера.
У цій статті вам покажуть, як приєднатися до домену ADD на вашому комп’ютері. Але спочатку вам потрібно виконати деякі з таких умов: комп’ютер має використовувати операційну систему Windows 10, оскільки це перша операційна система Windows із такою можливістю, і має бути зареєстровано в Azure, налаштуйте на ньому домен Azure.
Щоб додати домен Azure AD до свого комп’ютера з Windows 10, спочатку потрібно перейти на екран налаштувань. Для цього перейдіть у меню «Пуск» Windows 10 і введіть « параметри» . У результатах натисніть програму «Параметри» та виберіть « Система» у вікні «Параметри», що з’явиться.
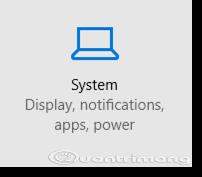
У вікні «Система» виберіть «Про програму» , а потім натисніть кнопку «Приєднатися до Azure AD» .
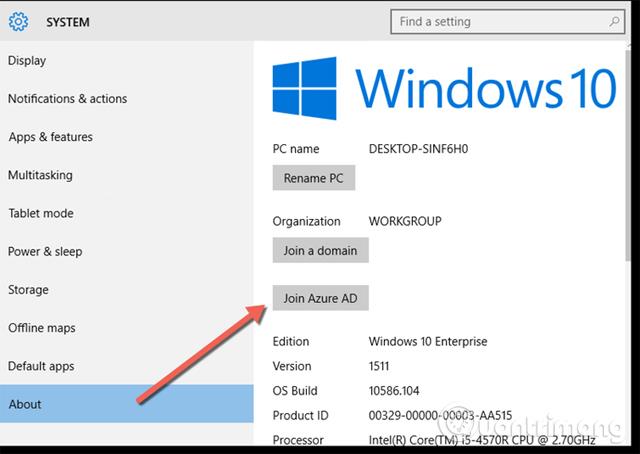
Введіть електронну адресу та пароль вашої компанії та натисніть «Увійти».
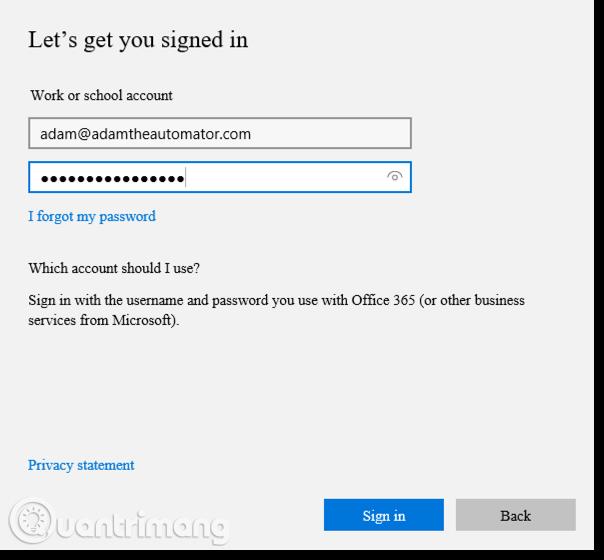
Далі з’являється повідомлення з нагадуванням про те, що ви дійсно хочете це зробити. Оскільки до вашого комп’ютера з Windows 10 додано Azure AD, він бере під контроль вашу організацію. Це означає, що якщо організація має різні групові політики або інші налаштування, налаштовані для застосування до всіх комп’ютерів, ваш комп’ютер негайно застосує всі зміни налаштувань.

Після натискання «Приєднатися» пристрій на мить зупиниться, поки система Windows 10 додасть домен, і якщо вам пощастить, ви побачите сповіщення про те, що комп’ютер успішно приєднався до домену.
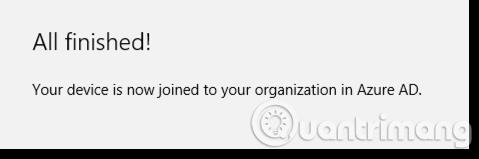
Щоб підтвердити, що пристрій успішно додано до Azure AD, ви можете перейти на класичний портал Azure і натиснути ДОДАТИ домен.
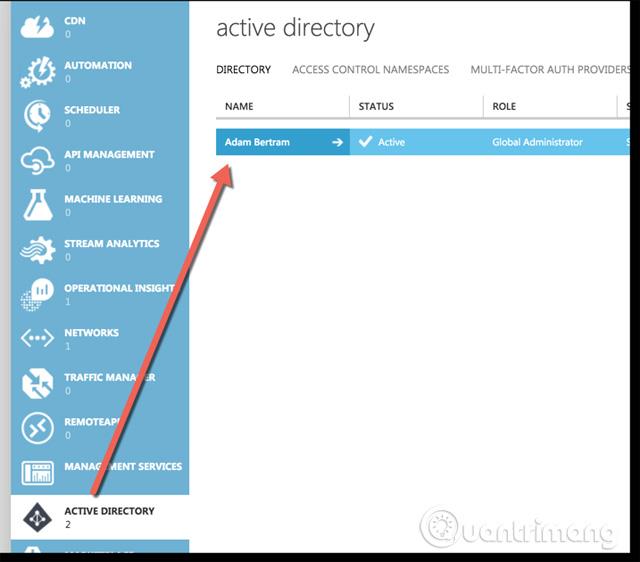
Тут натисніть Користувачі та торкніться імені користувача, під яким ви щойно зареєструвалися.
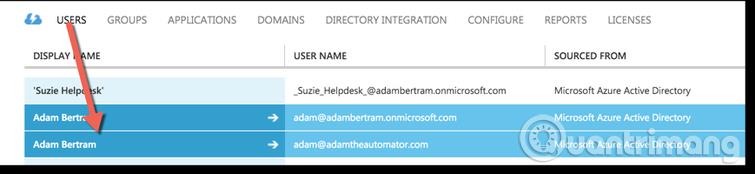
Потім натисніть «Пристрої» вгорі, і ви побачите назву комп’ютера, який щойно додав AAD.
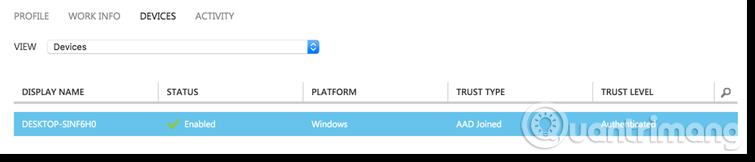
Якщо ви бачите ім’я комп’ютера, який ви щойно зареєстрували, ви успішно приєдналися до свого домену Azure AD у Windows 10.
Бажаю успіхів!
Побачити більше:
Режим кіоску в Windows 10 — це режим для використання лише 1 програми або доступу лише до 1 веб-сайту з гостьовими користувачами.
Цей посібник покаже вам, як змінити або відновити стандартне розташування папки Camera Roll у Windows 10.
Редагування файлу hosts може призвести до того, що ви не зможете отримати доступ до Інтернету, якщо файл змінено неправильно. Наступна стаття допоможе вам редагувати файл hosts у Windows 10.
Зменшення розміру та місткості фотографій полегшить вам обмін або надсилання ними будь-кому. Зокрема, у Windows 10 ви можете пакетно змінювати розмір фотографій за допомогою кількох простих кроків.
Якщо вам не потрібно відображати нещодавно відвідані елементи та місця з міркувань безпеки чи конфіденційності, ви можете легко вимкнути це.
Microsoft щойно випустила ювілейне оновлення Windows 10 із багатьма вдосконаленнями та новими функціями. У цьому новому оновленні ви побачите багато змін. Від підтримки стилуса Windows Ink до підтримки розширень браузера Microsoft Edge, меню «Пуск» і Cortana також були значно покращені.
Одне місце для керування багатьма операціями прямо на панелі завдань.
У Windows 10 ви можете завантажити та встановити шаблони групової політики для керування параметрами Microsoft Edge, і цей посібник покаже вам процес.
Темний режим — це інтерфейс із темним фоном у Windows 10, який допомагає комп’ютеру економити заряд акумулятора та зменшує вплив на очі користувача.
Панель завдань має обмежений простір, і якщо ви регулярно працюєте з кількома програмами, у вас може швидко закінчитися місце, щоб закріпити більше ваших улюблених програм.









