Як створити ZIP-файли на Android
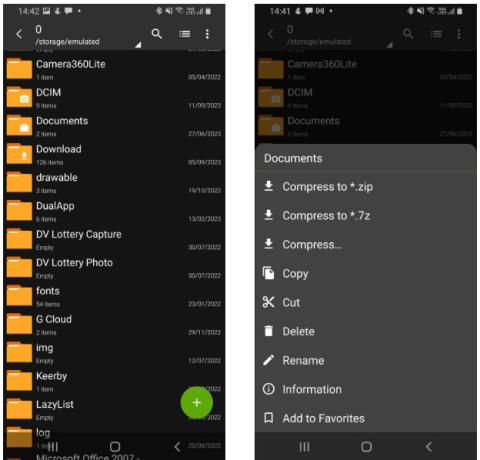
Створювати ZIP-файли легко, і ви можете робити це на будь-якому своєму пристрої, включаючи телефони Android.
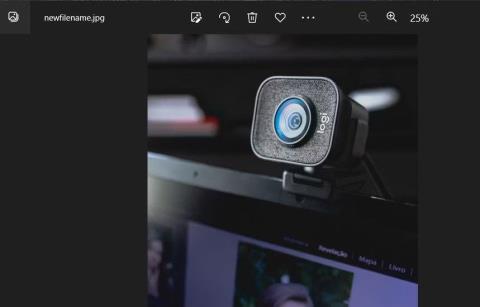
Стеганографія — це приховування даних (або інформації у вигляді повідомлень). З точки зору обчислювальної техніки це означає приховування даних в альтернативних файлах. Використання техніки стеганографії дозволяє приховати важливі (секретні) файли, що зберігаються на вашому ПК.
Одним із методів стеганографії є об’єднання ZIP-файлу , що містить кілька файлів, з одним зображенням. Після цього ZIP-файл нічим не відрізнятиметься від стандартного файлу зображення. Нижче наведено два способи приховати файли ZIP у файлах зображень на ПК з Windows 11/10.
Як приховати ZIP у файлах зображень за допомогою командного рядка
Ви можете приховати ZIP-файли в зображеннях без стороннього програмного забезпечення за допомогою командного рядка . Це відносно просто, оскільки вам потрібно виконати лише одну команду. Зауважте, що зображення, які ви використовуєте, мають бути у форматі JPG , PNG або GIF .
Як розпочати роботу з командним рядком
Ось як можна приховати ZIP-файли в зображеннях за допомогою командного рядка:
cd\Userscopy /B imagefilename.jpg+ZIParchivename.zip newfilename.jpgВам потрібно буде замінити ім’я файлу у прикладі команди вище на справжнє ім’я. Команда не працюватиме, якщо ім’я вашого файлу містить пробіли. Тому переконайтеся, що ім’я архіву ZIP або файлу зображення не містить пробілів. 3 файли у прикладі команди вище:
Тепер давайте перевіримо щойно створений файл зображення в тому самому каталозі. Подвійне клацання цього файлу відкриє його у програмі перегляду зображень за умовчанням. Це не схоже на ZIP-файл, але ви все одно можете отримати доступ до об’єднаного ZIP-файлу із зображення.
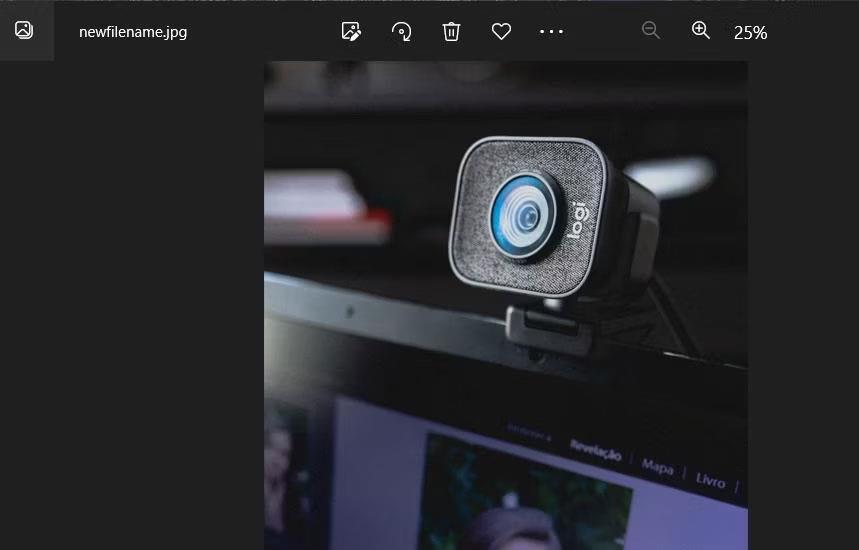
Зображення містить вбудований файл ZIP
Як отримати доступ до файлів у зображеннях
Щоб отримати доступ до файлу, прихованого на цьому зображенні, завантажте та встановіть безкоштовно доступне програмне забезпечення 7-Zip, один із найкращих інструментів для розпакування файлів для Windows.
Встановіть 7-ZIP
Перейдіть до папки, що містить новий файл зображення, використовуючи команду copy /B , створену в 7-Zip. По��війне клацання цього файлу зображення відкриє ZIP-файл, який ви об’єднали. Потім ви можете отримати доступ до всього вмісту ZIP-файлу, двічі клацнувши його в 7-Zip.
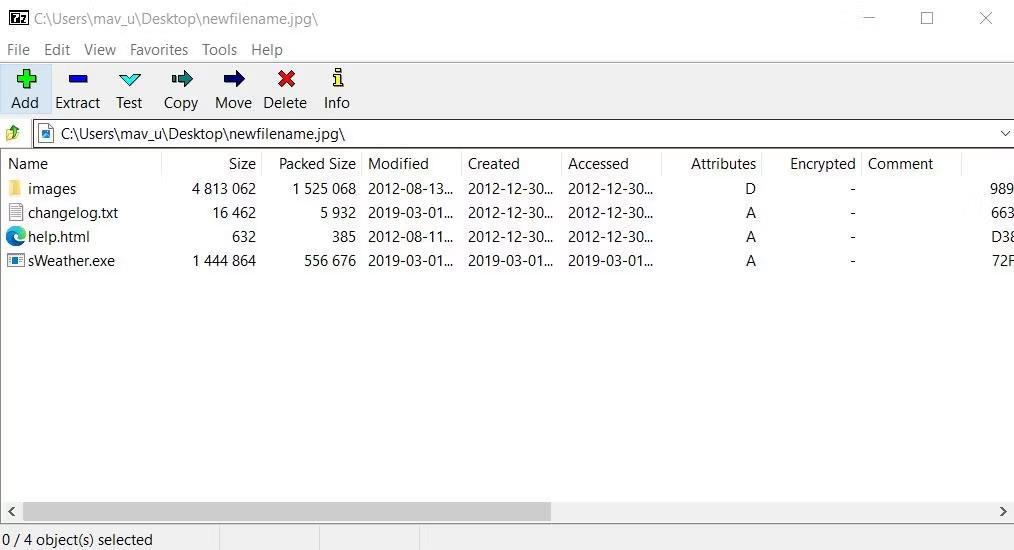
Кнопка вилучення в 7-Zip
Або ви можете витягти вміст із файлу за допомогою 7-Zip, вибравши файл зображення та натиснувши «Видобути» . Натисніть кнопку з крапкою, щоб вибрати папку, що містить витягнуті файли. Потім натисніть OK , щоб продовжити декомпресію.
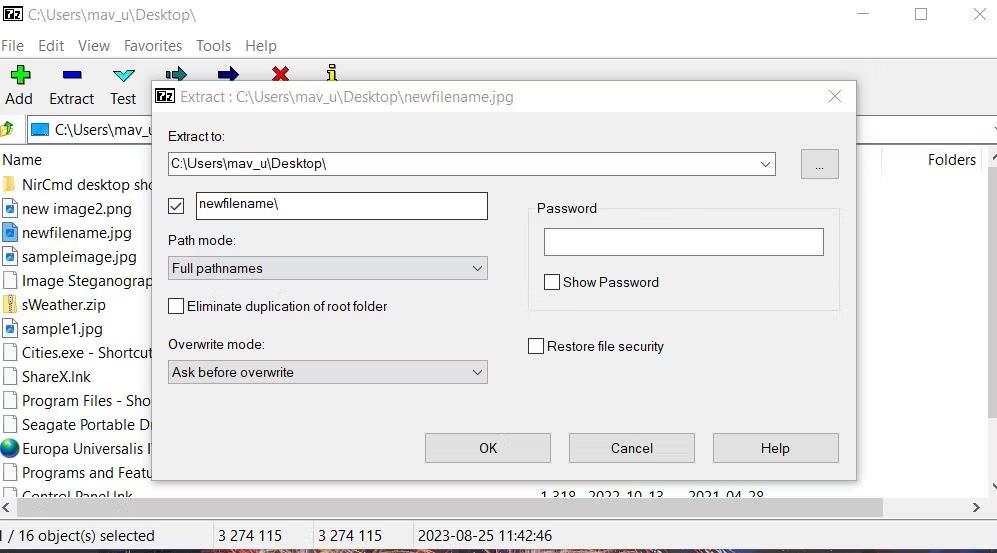
Витягти вікно
Як приховати ZIP у файлах зображень за допомогою стеганографії зображень
Якщо ви віддаєте перевагу більш автоматизованому способу приховування ZIP-файлів у файлах зображень, розгляньте програмне забезпечення Image Steganography. Image Steganography — це безкоштовне програмне забезпечення для Windows 11/10, яке дозволяє вставляти ZIP-файли в зображення без введення будь-яких команд. Ось як ви можете приховати ZIP-файли в зображеннях за допомогою програмного забезпечення Image Steganography:
1. Відкрийте сторінку стеганографії зображень у програмному забезпеченні.
2. Завантажте та двічі клацніть файл Image Steganography Setup.exe, щоб відкрити вікно інсталятора.
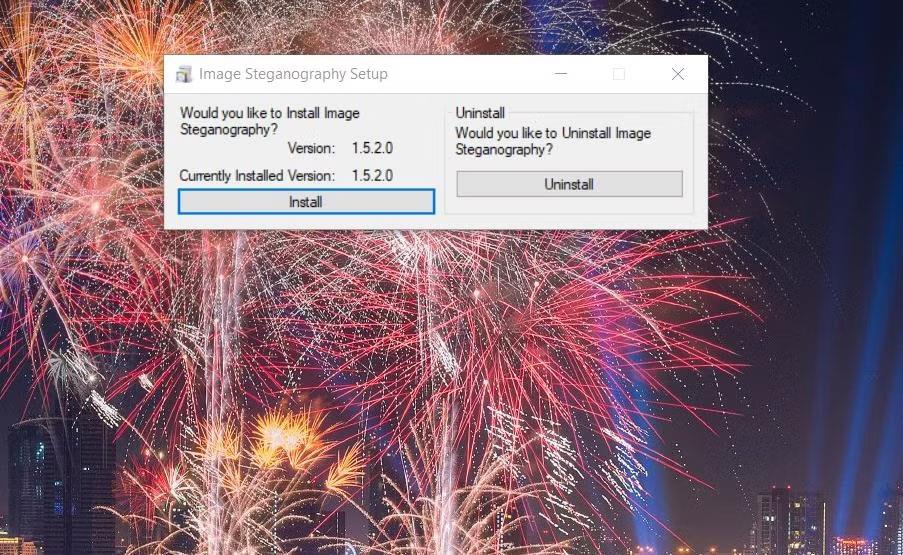
Кнопка встановлення для стеганографії зображень
3. Виберіть Так , коли буде запропоновано запустити стеганографію зображення.
Відкрийте папку, що містить ZIP-архів і файли зображень, які потрібно об’єднати. Пам’ятайте, що обидва файли мають бути в одній папці, як і перший метод.
Перетягніть файл зображення з папки в поле «Зображення» в програмному забезпеченні, щоб вибрати його. Тепер, коли ви готові, виконайте такі дії:
1. Натисніть кнопку Файл.
2. Потім перетягніть ZIP-файл із папки в поле для файлів.
3. Натисніть кнопку Вибрати для вихідного зображення.
4. Виберіть папку для збереження вихідного файлу. Введіть назву для нового файлу зображення та натисніть «Зберегти» .
5. Переконайтеся, що вибрано параметри режиму стеганографії Embed і Encode .
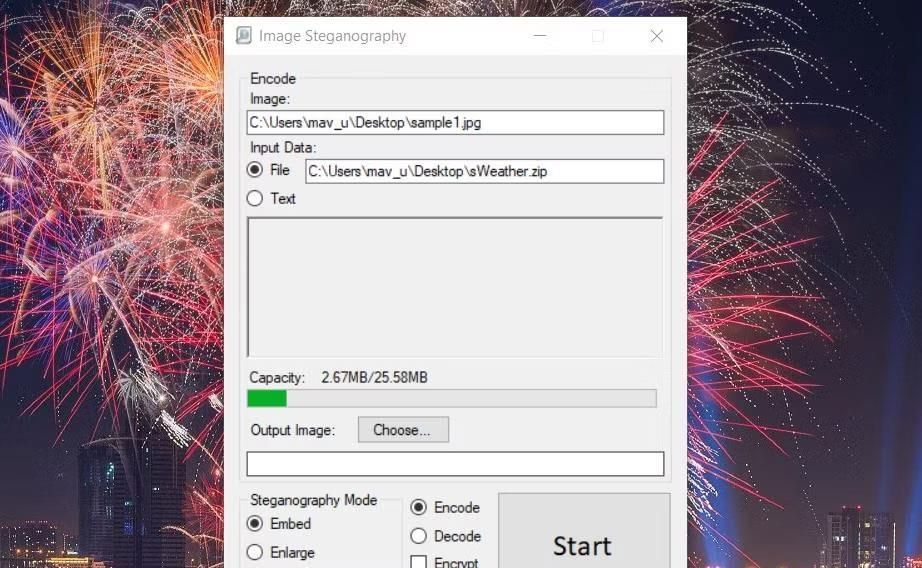
Кнопка кодування
6. Натисніть кнопку «Пуск» у стеганографії зображення.
Якщо з’являється повідомлення про помилку «зображення замале», потрібно вибрати більший файл зображення. Файл зображення має бути більшим за ZIP-архів, який потрібно об’єднати. Крім того, установіть прапорець «Попереднє масштабування зображення» .
Ваш новий вихідний файл зображення буде в будь-якій папці, у якій ви його збережете. ZIP-файл вбудовано, але ви побачите зображення лише в тому програмному забезпеченні, у якому його відкрито.
Як отримати доступ до файлів у зображеннях
Приховані файли не будуть доступні в 7-Zip, створені за допомогою програмного забезпечення Image Steganography. Щоб знову отримати доступ до вбудованого файлу ZIP, вам потрібно буде декодувати файл прихованого зображення за допомогою програмного забезпечення для стенографії. Ось як ви можете розшифрувати файл зображення, який містить вбудований ZIP:
1. Клацніть опцію режиму декодування стенографії .
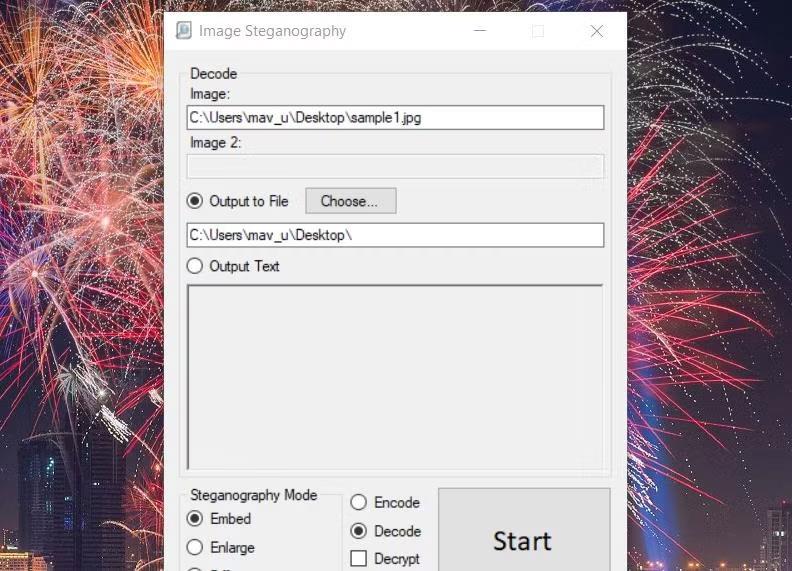
Кнопка декодування
2. Перетягніть файл зображення, який потрібно декодувати, у вікно Зображення у програмному забезпеченні.
3. Натисніть кнопку «Вибрати» , щоб вибрати розташування папки для включення ZIP-файлу, і натисніть «ОК».
4. Натисніть кнопку «Пуск» у стенографії зображення, щоб декодувати файл зображення.
5. Нарешті натисніть OK у завершеному діалоговому вікні.
Вибране розташування папки тепер міститиме прихований файл ZIP у файлі зображення. Ви можете отримати доступ до всього вмісту цього файлу, розпакувавши його одним із методів, наведених у інструкціях Quantrimang.com щодо розпакування файлів ZIP .
Створювати ZIP-файли легко, і ви можете робити це на будь-якому своєму пристрої, включаючи телефони Android.
Одним із методів стеганографії є об’єднання ZIP-файлу, що містить кілька файлів, з одним зображенням. Після цього ZIP-файл нічим не відрізнятиметься від стандартного файлу зображення.
Режим кіоску в Windows 10 — це режим для використання лише 1 програми або доступу лише до 1 веб-сайту з гостьовими користувачами.
Цей посібник покаже вам, як змінити або відновити стандартне розташування папки Camera Roll у Windows 10.
Редагування файлу hosts може призвести до того, що ви не зможете отримати доступ до Інтернету, якщо файл змінено неправильно. Наступна стаття допоможе вам редагувати файл hosts у Windows 10.
Зменшення розміру та місткості фотографій полегшить вам обмін або надсилання ними будь-кому. Зокрема, у Windows 10 ви можете пакетно змінювати розмір фотографій за допомогою кількох простих кроків.
Якщо вам не потрібно відображати нещодавно відвідані елементи та місця з міркувань безпеки чи конфіденційності, ви можете легко вимкнути це.
Microsoft щойно випустила ювілейне оновлення Windows 10 із багатьма вдосконаленнями та новими функціями. У цьому новому оновленні ви побачите багато змін. Від підтримки стилуса Windows Ink до підтримки розширень браузера Microsoft Edge, меню «Пуск» і Cortana також були значно покращені.
Одне місце для керування багатьма операціями прямо на панелі завдань.
У Windows 10 ви можете завантажити та встановити шаблони групової політики для керування параметрами Microsoft Edge, і цей посібник покаже вам процес.
Темний режим — це інтерфейс із темним фоном у Windows 10, який допомагає комп’ютеру економити заряд акумулятора та зменшує вплив на очі користувача.
Панель завдань має обмежений простір, і якщо ви регулярно працюєте з кількома програмами, у вас може швидко закінчитися місце, щоб закріпити більше ваших улюблених програм.









