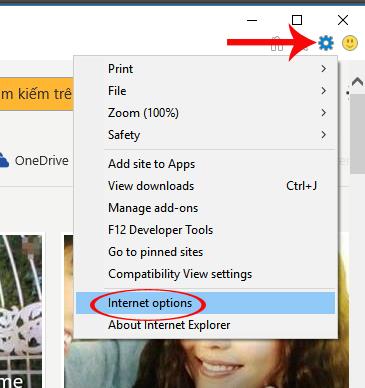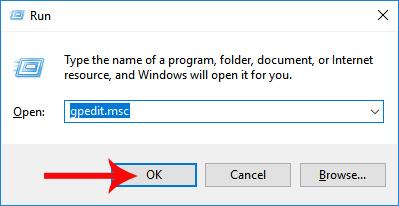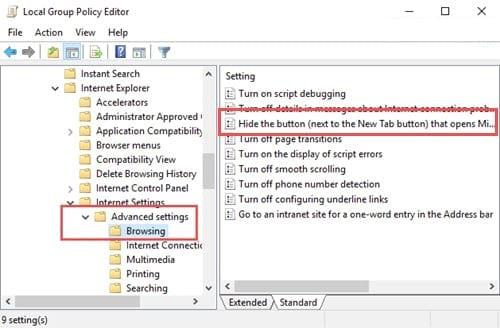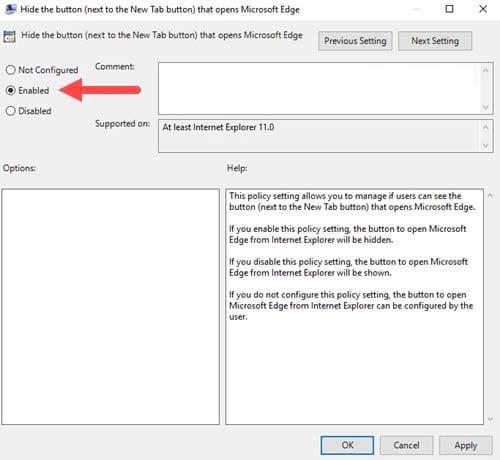Деякі користувачі Windows 10 побачать піктограму браузера Microsoft Edge в адресному рядку Internet Explorer. Якщо ви випадково клацнете по ньому, автоматично відкриється браузер Microsoft Edge. Це дратує деяких користувачів, коли Microsoft Edge відкривається, перешкоджаючи виконанню роботи, і їм доведеться закрити цей браузер, щоб продовжити роботу. Отже, як видалити піктограму Microsoft Edge з браузера IE? У статті нижче ми розповімо, як видалити піктограму Edge у браузері IE.
Спосіб 1. Змініть налаштування браузера IE
Крок 1:
Ви відкриваєте браузер IE на своєму комп’ютері. На інтерфейсі домашньої сторінки ми натискаємо піктограму гвинтика та вибираємо Властивості Інтернету .
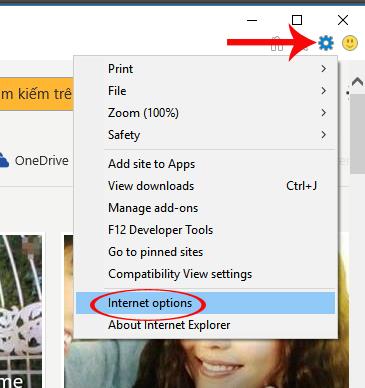
крок 2:
З’являється інтерфейс «Параметри Інтернету», ми переходимо на вкладку «Додатково» , потім дивимося вниз і вибираємо кнопку «Сховати» (поруч із кнопкою «Нова вкладка») , щоб приховати піктограму Microsoft Edge у браузері IE. Нарешті натисніть OK , щоб зберегти.

Спосіб 2: Налаштуйте в редакторі локальної групової політики
Крок 1:
Спочатку натисніть комбінацію клавіш Windows + R , щоб відкрити вікно «Виконати», і введіть ключове слово gpedit.msc .
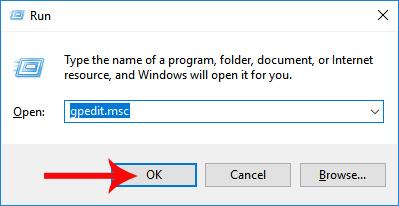
крок 2:
В інтерфейсі діалогового вікна редактора локальної групової політики ми отримаємо доступ до такого шляху:
Конфігурація користувача > Адміністративні шаблони > Компоненти Windows/Internet Explorer > Параметри Інтернету > Додаткові параметри > Перегляд
Під час доступу до розділу «Перегляд» подивіться праворуч і натисніть опцію «Сховати кнопку» (поруч із кнопкою «Нова вкладка»), яка відкриває Microsfot Edge .
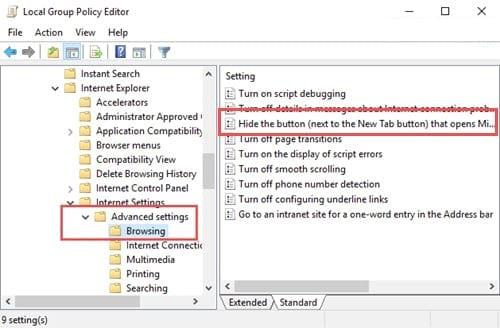
крок 3:
З’явиться кнопка «Сховати» (поруч із кнопкою «Нова вкладка»), яка відкриває інтерфейс Microsfot Edge, користувач клацне « Увімкнено» , щоб приховати піктограму Microsoft Edge у браузері IE. Натисніть OK , щоб зберегти зміни.
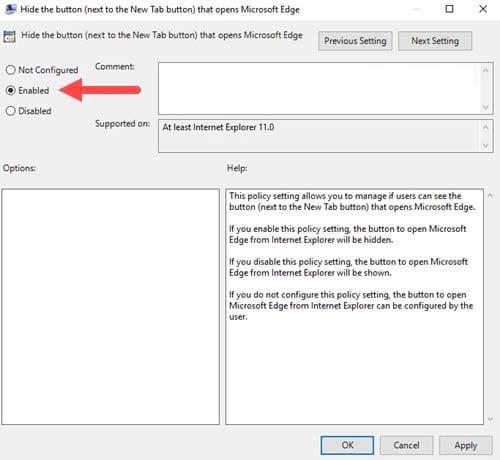
Останньою дією є те, що ми перезавантажимо браузер IE і побачимо, що піктограми Microsoft Edge більше немає на панелі доступу. Якщо вам не подобається піктограма Microsoft Edge і ви не хочете часто помилково натискати на цю піктограму, ви можете вимкнути її за допомогою описаного вище способу.
Для отримання додаткової інформації зверніться до наступних статей: