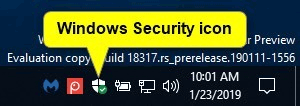Програма Windows Security — це клієнтський інтерфейс у Windows 10 версії 1703 і вище, що полегшує користувачам перегляд і керування заходами безпеки та розуміння функцій безпеки, які захищають пристрої Windows 10.
Центр безпеки Windows Defender має 7 зон захисту пристрою та дозволяє користувачам установлювати спосіб захисту пристрою:
- Захист від вірусів і загроз : надає інформацію та доступ до сповіщень і налаштувань захисту від ramsomware і вірусів, включаючи функцію контрольованого доступу до папок Windows Defender Exploit Guard і вхід до Microsoft OneDrive.
- Захист облікового запису : допомагає користувачам легко захистити свою особу під час входу в Windows за допомогою нового захисту облікового запису в Центрі безпеки Windows Defender. Захист облікового запису заохочуватиме користувачів паролем налаштувати Windows Hello Face, відбиток пальця або PIN-код для швидшого входу в систему, а також сповіщатиме користувачів за допомогою динамічної клавіші, якщо динамічна клавіша перестане працювати, коли телефон або пристрій Bluetooth вимкнено.
- Брандмауер і захист мережі : надає інформацію та доступ до налаштувань брандмауера , включаючи брандмауер Windows Defender.
- Керування програмою та браузером : установіть Windows Defender SmartScreen і захист від експлойтів.
- Безпека пристрою : забезпечує доступ до вбудованих налаштувань безпеки пристрою.
- Продуктивність і справність пристрою : надає інформацію про драйвери , простір для зберігання та поширені проблеми Windows Update .
- Сімейні параметри : включає доступ до батьківського контролю з порадами та інформацією, які допоможуть захистити дітей в Інтернеті.
Ця стаття покаже вам, як приховати або показати піктограму сповіщень безпеки Windows на панелі завдань для всіх облікових записів у Windows 10.
Інструкції щодо приховування або показу піктограми безпеки Windows на панелі сповіщень Windows 10
Нижче наведено піктограму безпеки Windows на панелі завдань.

Коли ви наведете курсор на значок, з’явиться сповіщення.

Клацніть правою кнопкою миші піктограму безпеки Windows, щоб відобразити її контекстне меню.

1. Приховайте або відображайте піктограму сповіщень безпеки Windows для поточного користувача в налаштуваннях панелі завдань
Крок 1 . Змініть налаштування піктограми області сповіщень на Завжди показувати всі піктограми в області сповіщень або ввімкніть або вимкніть значок сповіщень безпеки Windows .

2. Сховайте або відображайте піктограму сповіщень безпеки Windows для поточного користувача в налаштуваннях запуску
Примітка : якщо ви вимкнете піктограму за допомогою цього параметра, він замінить варіант 1 вище.
Крок 1 . Відкрийте «Налаштування» та натисніть піктограму «Програми» .
Крок 2 . Натисніть «Запуск» ліворуч і ввімкніть (за замовчуванням) або вимкніть піктограму сповіщень безпеки Windows .

Крок 3 . Закрийте налаштування.
Крок 4 . Вийдіть і увійдіть, щоб застосувати зміни.
3. Приховайте або відображайте піктограму сповіщення безпеки Windows для поточного користувача в диспетчері завдань
Примітка : якщо ви вимкнете піктограму за допомогою цього параметра, він замінить варіант 1 вище.
Крок 1 . Відкрийте «Диспетчер завдань» у режимі «Більше деталей» і натисніть вкладку «Запуск» .
Крок 2 . Виберіть елемент запуску піктограми сповіщень безпеки Windows і ввімкніть (за замовчуванням) або вимкніть , щоб відображати або приховувати піктограму.
Крок 3 . Вийдіть і увійдіть, щоб застосувати зміни.

4. Увімкніть або вимкніть піктограму сповіщень безпеки Windows для всіх користувачів у редакторі локальної групової політики
Примітка : щоб мати змогу це зробити, вам потрібно увійти як адміністратор. Цей параметр доступний лише в Windows 10 версії 1803. Редактор локальної групової політики доступний лише в Windows 10 Pro, Enterprise і Education. У всіх версіях можна використовувати спосіб 5, наведений нижче.
Крок 1 . Відкрийте редактор локальної групової політики .
Крок 2 . На лівій панелі редактора локальної групової політики перейдіть до наступного розташування.
Computer Configuration\Administrative Templates\Windows Components\Windows Security\Systray

Крок 3 . На правій панелі Systray у редакторі локальної групової політики двічі клацніть політику Hide Windows Security Systray , щоб відредагувати її.
Крок 4 . Виконайте крок 5 (показати) або крок 6 (приховати).
Крок 5 . Щоб увімкнути піктограму сповіщень Windows Defender для всіх користувачів, виберіть « Не налаштовано» або «Вимкнено» , натисніть «ОК» і перейдіть до кроку 7.
Примітка . Значення за замовчуванням — «Не налаштовано» .
Крок 6 . Щоб вимкнути піктограму сповіщень безпеки Windows для всіх користувачів, виберіть « Увімкнено» та натисніть «ОК» .

Крок 7 . Після завершення закрийте редактор локальної групової політики.
Крок 8. Перезавантажте комп'ютер, щоб застосувати зміни.
5. Увімкніть і вимкніть піктограму сповіщень безпеки Windows для всіх користувачів, які використовують файли REG.
Примітка : щоб це зробити, ви повинні увійти в систему як адміністратор. Цей параметр доступний лише з Windows 10 версії 1803. Файл .reg нижче додасть і відредагує значення DWORD у розділі реєстру нижче.
HKEY_LOCAL_MACHINE\SOFTWARE\Policies\Microsoft\Windows Defender Security Center\Systray
HideSystray DWORD
0 або видалити = увімкнено
1 = вимкнено
Крок 1 . Виконайте крок 2 або крок 3, щоб увімкнути або вимкнути значок сповіщення безпеки Windows.
Крок 2 . Щоб увімкнути піктограму сповіщень безпеки Windows для всіх користувачів, завантажте цей файл реєстру та перейдіть до кроку 4.
Примітка. Цей параметр є типовим.
Крок 3 . Щоб вимкнути піктограму сповіщень безпеки Windows для всіх користувачів, завантажте цей файл .
Крок 4 . Збережіть файл .reg на робочому столі.
Крок 5 . Двічі клацніть файл .reg, щоб об’єднати його.
Крок 6 . Отримавши сповіщення, натисніть «Виконати» , «ОК» ( UAC ), «Так » і «ОК» , щоб погодитися на об’єднання.
Крок 7 . Перезавантажте комп’ютер, щоб застосувати зміни.
Крок 8 . Якщо хочете, ви можете видалити його у файлі .reg
Бажаю успіхів!