Як приховати/показати системні значки на робочому столі Windows 11

На відміну від попередніх версій Windows, Windows 11 за замовчуванням не відображатиме жодних спеціальних значків (також відомих як системні значки).

На відміну від попередніх версій Windows, Windows 11 за замовчуванням не відображатиме жодних спеціальних значків (також відомих як системні значки), таких як «Цей ПК» або «Кошик») на екрані робочого столу, щоб максимально збільшити простір на екрані користувача.
Однак, якщо вам потрібен «класичний» інтерфейс робочого столу Windows або вам просто потрібно регулярно використовувати ці системні піктограми, ви можете налаштувати їх знову з’являтися на робочому столі Windows 11 з легкістю. Виконайте такі дії:
Спочатку клацніть правою кнопкою миші будь-яке порожнє місце на робочому столі та виберіть « Персоналізувати » в меню, що з’явиться.
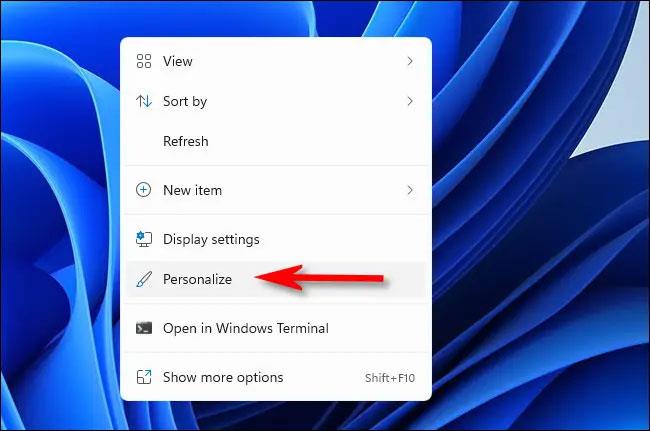
Відразу ви перейдете на сторінку « Персоналізація » програми налаштувань Windows. Тут натисніть на розділ « Теми ».
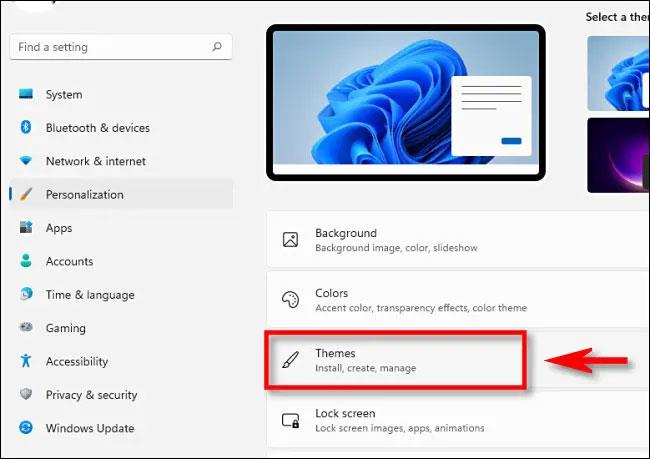
На сторінці налаштувань тем прокрутіть униз і натисніть « Налаштування піктограм робочого столу ».
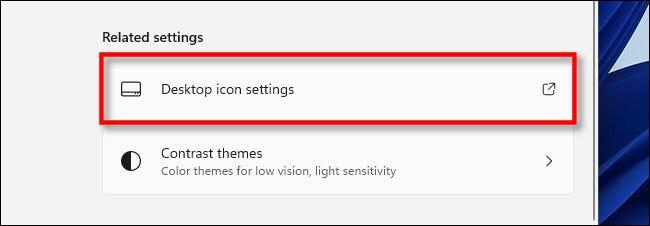
З’явиться спеціальне вікно під назвою « Параметри піктограм робочого столу ». Подивившись на розділ « Значки робочого столу » у верхній частині вікна, ви побачите список системних значків, які дозволено відображати на робочому столі. Поставте прапорці біля піктограм, які потрібно відображати на екрані. Наприклад, якщо ви хочете, щоб на робочому столі з’явився знайомий значок кошика, виберіть « Кошик ». Після завершення натисніть « OK ».
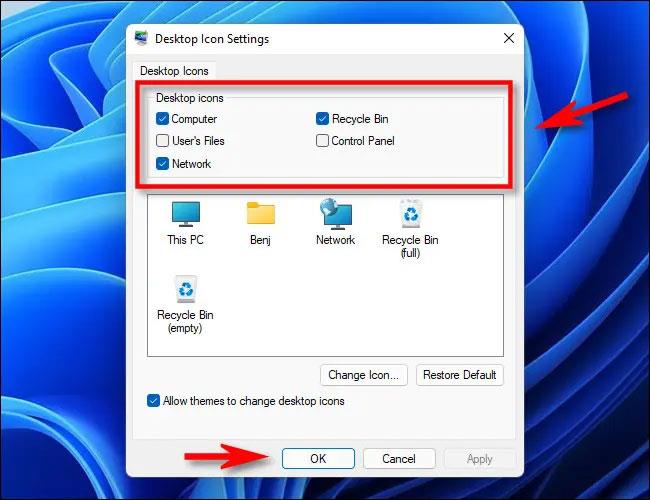
Тепер ви також можете закрити програму «Налаштування», якщо хочете. Поверніться на робочий стіл, і ви побачите вибрані вами системні піктограми повністю відображеними.
( Порада : Ви можете збільшити або зменшити піктограми на робочому столі, утримуючи клавішу Ctrl на клавіатурі та прокручуючи коліщатко миші вгору або вниз).

Якщо ви передумали та хочете приховати деякі з цих піктограм, просто поверніться до Налаштування > Персоналізація > Теми > Параметри піктограм робочого столу та зніміть прапорці біля піктограм, які ви більше не хочете відображати на робочому столі.
Якщо ви хочете приховати всі піктограми на робочому столі, просто клацніть правою кнопкою миші на робочому столі, виберіть « Перегляд » і вимкніть опцію « Показувати значки робочого столу » .
Режим кіоску в Windows 10 — це режим для використання лише 1 програми або доступу лише до 1 веб-сайту з гостьовими користувачами.
Цей посібник покаже вам, як змінити або відновити стандартне розташування папки Camera Roll у Windows 10.
Редагування файлу hosts може призвести до того, що ви не зможете отримати доступ до Інтернету, якщо файл змінено неправильно. Наступна стаття допоможе вам редагувати файл hosts у Windows 10.
Зменшення розміру та місткості фотографій полегшить вам обмін або надсилання ними будь-кому. Зокрема, у Windows 10 ви можете пакетно змінювати розмір фотографій за допомогою кількох простих кроків.
Якщо вам не потрібно відображати нещодавно відвідані елементи та місця з міркувань безпеки чи конфіденційності, ви можете легко вимкнути це.
Microsoft щойно випустила ювілейне оновлення Windows 10 із багатьма вдосконаленнями та новими функціями. У цьому новому оновленні ви побачите багато змін. Від підтримки стилуса Windows Ink до підтримки розширень браузера Microsoft Edge, меню «Пуск» і Cortana також були значно покращені.
Одне місце для керування багатьма операціями прямо на панелі завдань.
У Windows 10 ви можете завантажити та встановити шаблони групової політики для керування параметрами Microsoft Edge, і цей посібник покаже вам процес.
Темний режим — це інтерфейс із темним фоном у Windows 10, який допомагає комп’ютеру економити заряд акумулятора та зменшує вплив на очі користувача.
Панель завдань має обмежений простір, і якщо ви регулярно працюєте з кількома програмами, у вас може швидко закінчитися місце, щоб закріпити більше ваших улюблених програм.









