Як приховати параметри налаштувань у налаштуваннях Windows 10 Creators Update

У Windows 10 Creators Update користувачі тепер можуть приховати або відобразити будь-яке налаштування в налаштуваннях.

Коли комп’ютер оновиться до Windows 10 Creators Update, користувачі отримають багато нових і оновлених функцій порівняно зі старою версією. Однак багато комп’ютерів під час оновлення операційної системи Windows 10 Anniversary Update стикаються з ситуацією, коли програмне забезпечення або встановлені ігри не працюють належним чином.
У наведеній нижче статті ми познайомимо вас із деякими способами прискорення старого програмного забезпечення та ігор, що працюють в операційній системі Windows 10 Creators Update.
Спосіб 1. Запуск від імені адміністратора:
Якщо ігри чи програмне забезпечення в Windows 10 Creators Update не запускаються або не працюють належним чином, ви можете запустити їх як адміністратор. Особливо в Windows 10 Creators Update користувачі деяких програм або ігор повинні працювати з правами адміністратора, щоб мати можливість ними користуватися.
Клацніть програмне забезпечення правою кнопкою миші та виберіть Запуск від імені адміністратора .
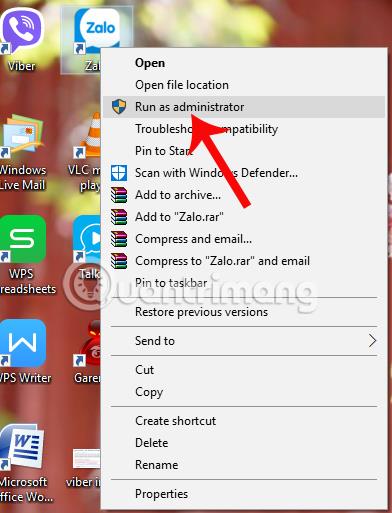
Спосіб 2: Режим сумісності:
Режим сумісності — це режим сумісності для операційної системи Windows, який допомагає запускати програмне забезпечення або ігри зі старої операційної системи в новій версії Windows, якою тут є Windows 10 Creators Update.
Наприклад, коли ми оновлюємо Windows 7 до Windows 10 або зі старої версії Windows 10 на нову, у старому програмному забезпеченні та іграх виникатимуть помилки.
Крок 1:
Спочатку ми клацаємо правою кнопкою миші програмне забезпечення, яке хочемо запустити в Windows 10 Creators Update, а потім клацаємо Властивості .
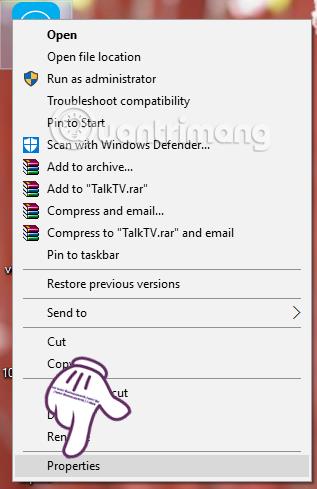
крок 2:
Далі в новому інтерфейсі діалогового вікна клацніть вкладку «Сумісність» , а потім виберіть « Запустити цю програму в режимі сумісності для» . Потім натисніть, щоб вибрати зі списку операційні системи Windows, які ви хочете використовувати.
Нарешті натисніть OK і знову запустіть програму з правами адміністратора .
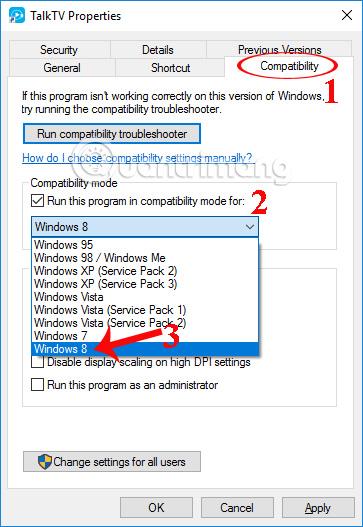
Спосіб 3. Скористайтеся інструментом усунення несправностей сумісності:
Якщо графічний драйвер на вашому комп’ютері має проблеми та не може запускати програмне забезпечення чи ігри, ви можете скористатися інструментом усунення несправностей сумісності в Windows 10.
Крок 1:
Ми клацаємо програму правою кнопкою миші та вибираємо Виправлення неполадок сумісності .
крок 2:
Далі користувач натискає «Спробувати рекомендовані параметри» в інтерфейсі діалогового вікна «Усунення несправностей сумісності програм».
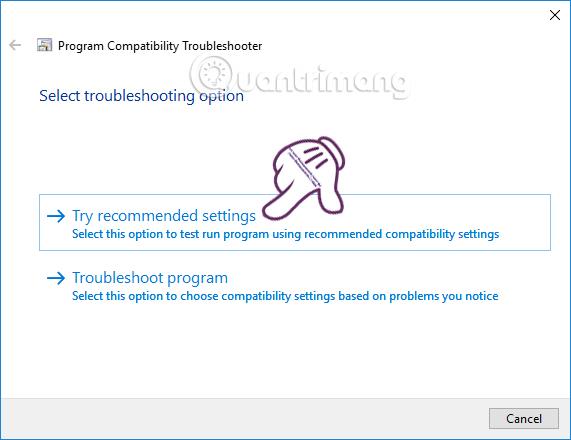
крок 3:
Після запуску, якщо програмне забезпечення працює, натисніть Так, зберегти налаштування для цієї програми . Якщо він все ще не може завантажитися, ми продовжуємо натискати Ні, спробуйте ще раз, використовуючи інші налаштування.

Спосіб 4. Оновіть новий графічний драйвер:
Якщо гра не працює в Windows 10 Creators Update, користувачі можуть видалити старий драйвер і знову оновити драйвер у системі. Читачі можуть дізнатися, як видалити старі драйвери на Windows 10, а також як оновити нові драйвери для комп’ютера.
Оновлення з Windows 7 до Windows 10 або старих версій Windows 10 до нових версій часто спричиняє несумісність між старим програмним забезпеченням та іграми. Це вплине на користувачів, а також обмежить можливість використання привабливих функцій Windows 10 Creators Update. Читачі можуть посилатися на деякі рішення відповідно до статті вище.
Сподіваюся, ця стаття буде для вас корисною!
У Windows 10 Creators Update користувачі тепер можуть приховати або відобразити будь-яке налаштування в налаштуваннях.
Під час встановлення Windows 10 Creators на комп’ютерах із низькою конфігурацією нові функції в цій операційній системі будуть не такими, як очікувалося.
Новий інтерфейс Провідника файлів надано в операційній системі Windows 10 Creators Update. Однак користувачі повинні активувати цей новий інтерфейс Провідника файлів.
Під час оновлення Windows 10 Anniversary Update до Windows 10 Creators Update багато старих програм та ігор працюють нестабільно.
На екрані меню «Пуск» Windows 10 Creators ми можемо створити папки з програмами на «Пуску» або налаштувати прихований список програм.
Віртуальний помічник Кортана в Windows 10 Creators має можливість синхронізувати вміст сповіщень із пристроїв Android із комп’ютерами, допомагаючи вам керувати сповіщеннями та переглядати їх прямо на комп’ютері.
Режим кіоску в Windows 10 — це режим для використання лише 1 програми або доступу лише до 1 веб-сайту з гостьовими користувачами.
Цей посібник покаже вам, як змінити або відновити стандартне розташування папки Camera Roll у Windows 10.
Редагування файлу hosts може призвести до того, що ви не зможете отримати доступ до Інтернету, якщо файл змінено неправильно. Наступна стаття допоможе вам редагувати файл hosts у Windows 10.
Зменшення розміру та місткості фотографій полегшить вам обмін або надсилання ними будь-кому. Зокрема, у Windows 10 ви можете пакетно змінювати розмір фотографій за допомогою кількох простих кроків.
Якщо вам не потрібно відображати нещодавно відвідані елементи та місця з міркувань безпеки чи конфіденційності, ви можете легко вимкнути це.
Microsoft щойно випустила ювілейне оновлення Windows 10 із багатьма вдосконаленнями та новими функціями. У цьому новому оновленні ви побачите багато змін. Від підтримки стилуса Windows Ink до підтримки розширень браузера Microsoft Edge, меню «Пуск» і Cortana також були значно покращені.
Одне місце для керування багатьма операціями прямо на панелі завдань.
У Windows 10 ви можете завантажити та встановити шаблони групової політики для керування параметрами Microsoft Edge, і цей посібник покаже вам процес.
Темний режим — це інтерфейс із темним фоном у Windows 10, який допомагає комп’ютеру економити заряд акумулятора та зменшує вплив на очі користувача.
Панель завдань має обмежений простір, і якщо ви регулярно працюєте з кількома програмами, у вас може швидко закінчитися місце, щоб закріпити більше ваших улюблених програм.













