Як примусово видалити або видалити принтер у Windows 10/11

Ви можете видалити будь-які підключені принтери в налаштуваннях. Якщо це не спрацює, ви можете використовувати командний рядок та інші способи видалити принтер.

Як правило, для усунення проблеми потрібно від’єднати принтер від мережі та знову підключити його. Крім того, видалення старих і невикористаних пристроїв допоможе вам упорядкувати список підключених пристроїв у Windows 11 і 10.
Ви можете видалити будь-які підключені принтери в налаштуваннях. Якщо це не спрацює, ви можете використовувати командний рядок та інші способи видалити принтер. У наступній статті ви дізнаєтесь про багато способів видалення принтерів на комп’ютерах Windows.
1. Як видалити принтер з Windows через налаштування
Ви можете легко додавати або видаляти принтери з програми «Налаштування». Ось як:
1. Натисніть Win + I , щоб відкрити Налаштування .
2. Відкрийте вкладку Bluetooth і пристрої зліва.
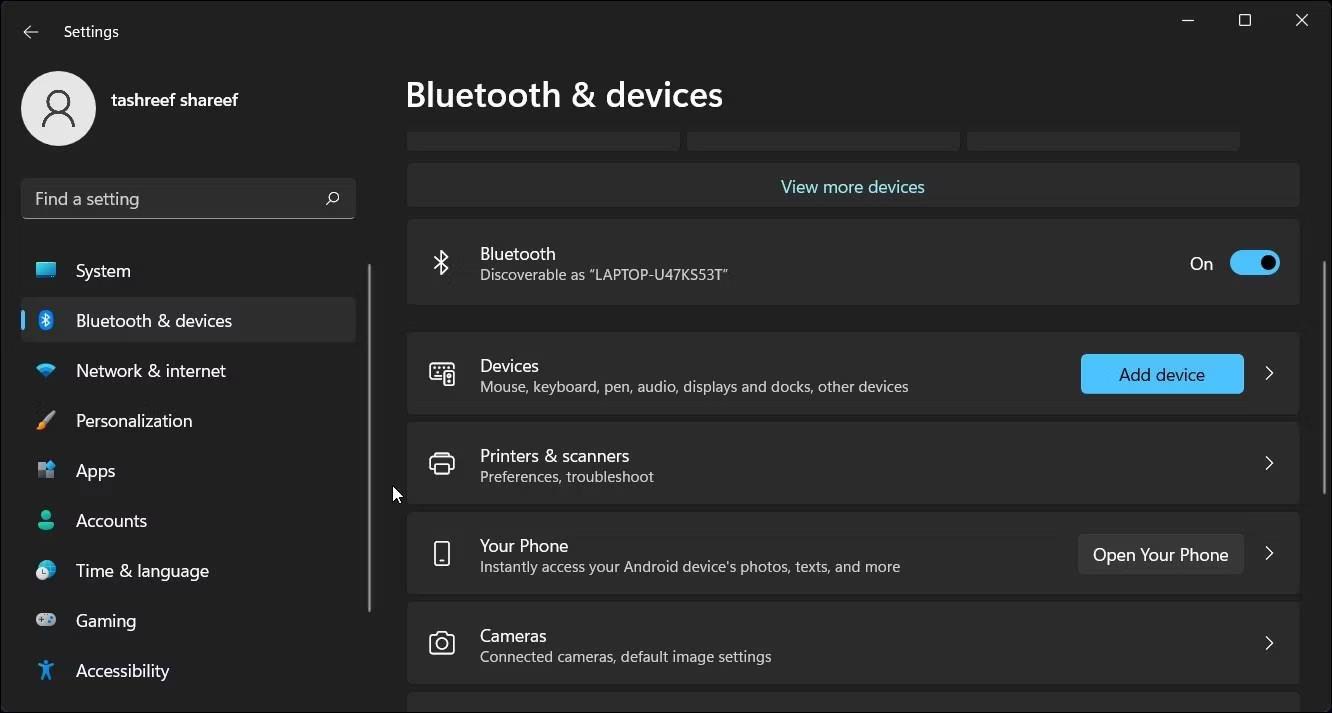
Встановіть принтери та сканери в програмі налаштувань Windows 11
3. Прокрутіть униз і натисніть Принтери та сканери . Буде перераховано всі принтери, підключені до вашого комп’ютера.
4. Клацніть принтер, який потрібно видалити.
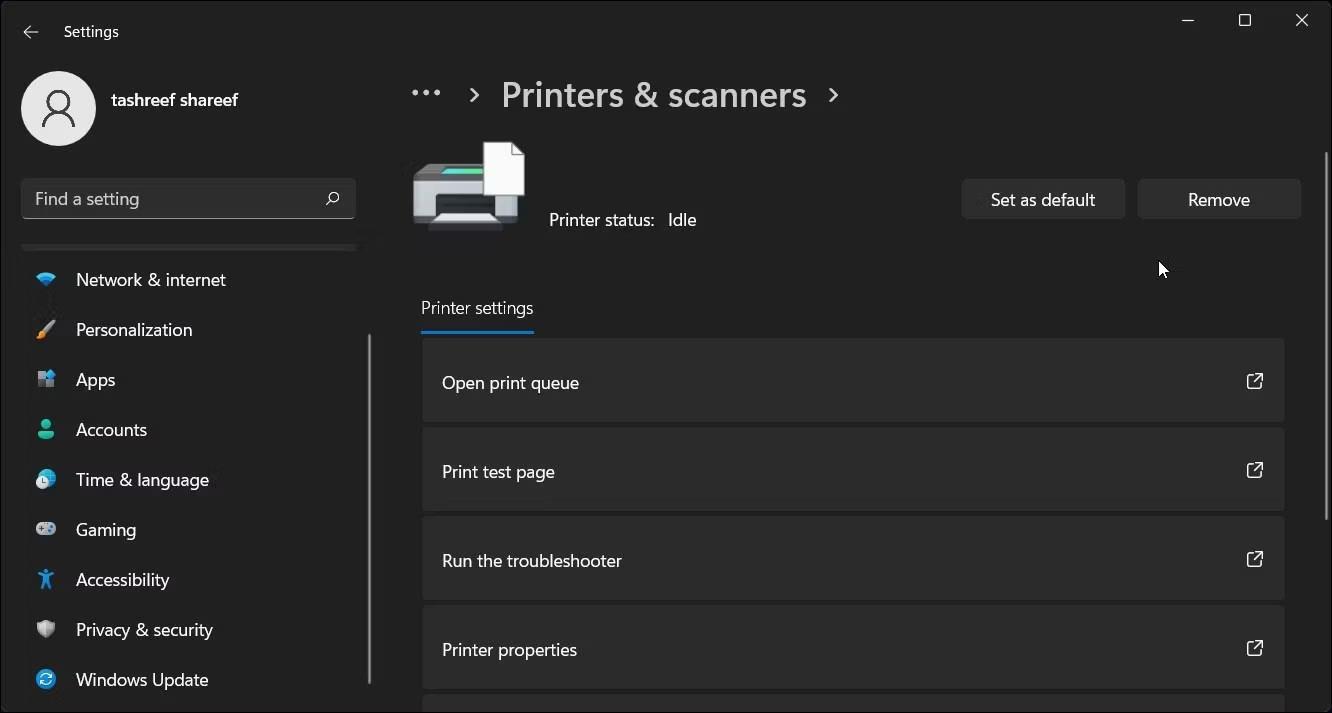
Можливість видалення принтера в програмі налаштувань Windows 11
5. Натисніть кнопку «Видалити» у верхньому правому куті та натисніть « Так» , щоб підтвердити дію.
Якщо ви отримуєте помилку, зупиніть службу Print Spooler у Services і повторіть спробу!
2. Видаліть програмне забезпечення принтера, щоб видалити принтер
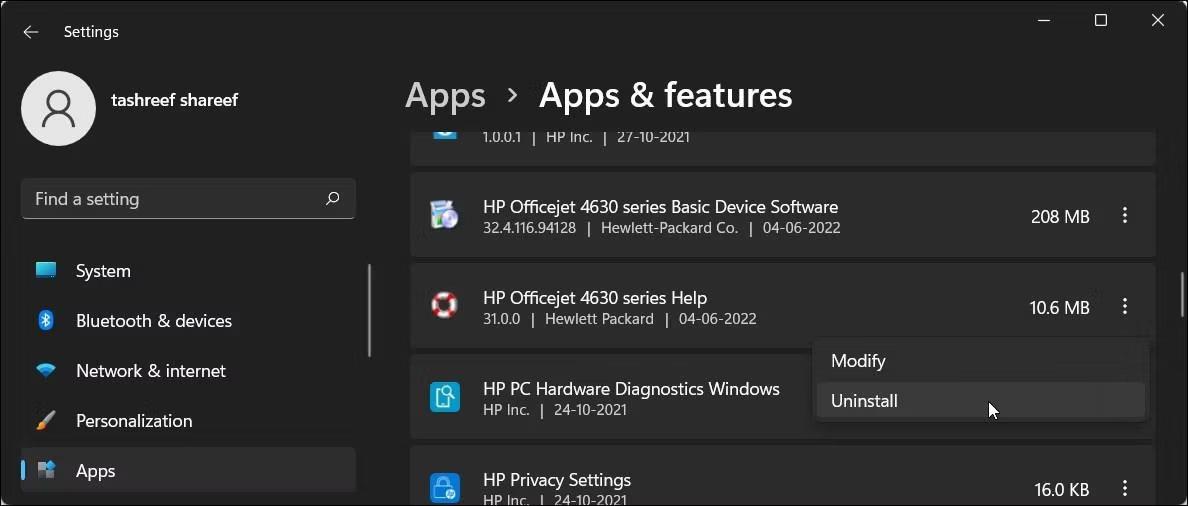
Видаліть програмне забезпечення принтера HP у програмі налаштувань Windows 11
Якщо опція видаленого принтера все ще відображається, ви можете видалити драйвер принтера, пов’язаний із пристроєм, щоб повністю видалити його. Ви можете видалити драйвери за допомогою вкладки «Програми та функції» в Windows 10 і 11.
Щоб видалити драйвер принтера:
3. Видаліть принтер за допомогою панелі керування
Для керування принтером можна використовувати класичну панель керування. Видалення принтера з панелі керування матиме ефект, якщо принтер не було видалено належним чином під час процесу видалення.
Щоб видалити принтер за допомогою панелі керування:
1. Натисніть Win + R , щоб відкрити «Виконати» .
2. Введіть control і натисніть OK , щоб відкрити Панель керування . Ви також можете шукати програми за допомогою панелі пошуку Windows.
3. На панелі керування перейдіть до Устаткування та звук .
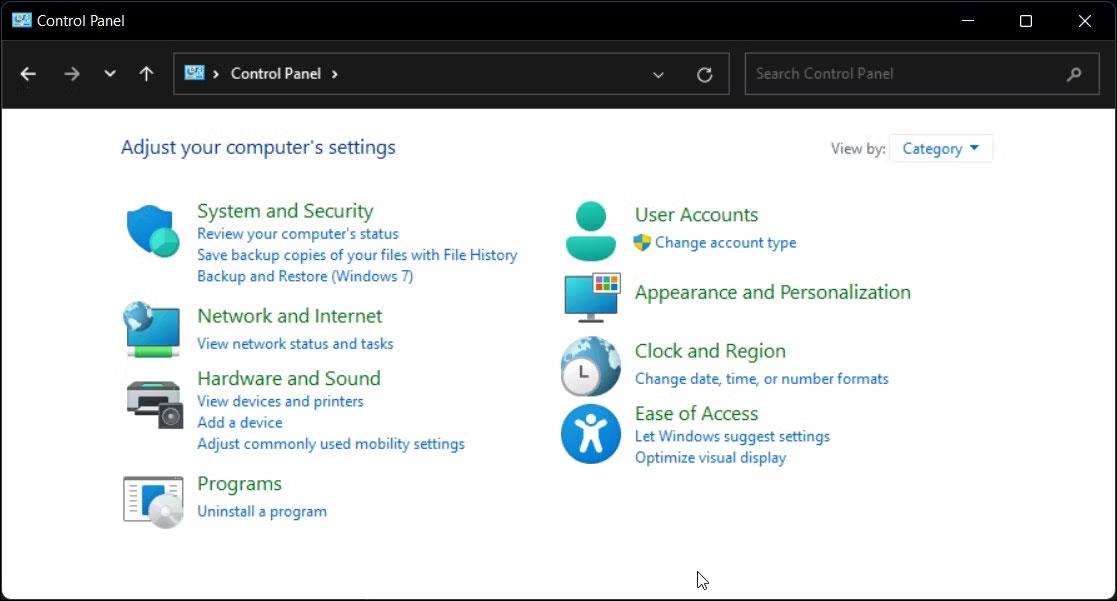
Панель керування Windows 11 відображає параметри обладнання та звуку
4. Далі натисніть «Пристрої та принтери» .
5. У розділі «Принтери» знайдіть і виберіть принтер, який потрібно видалити.
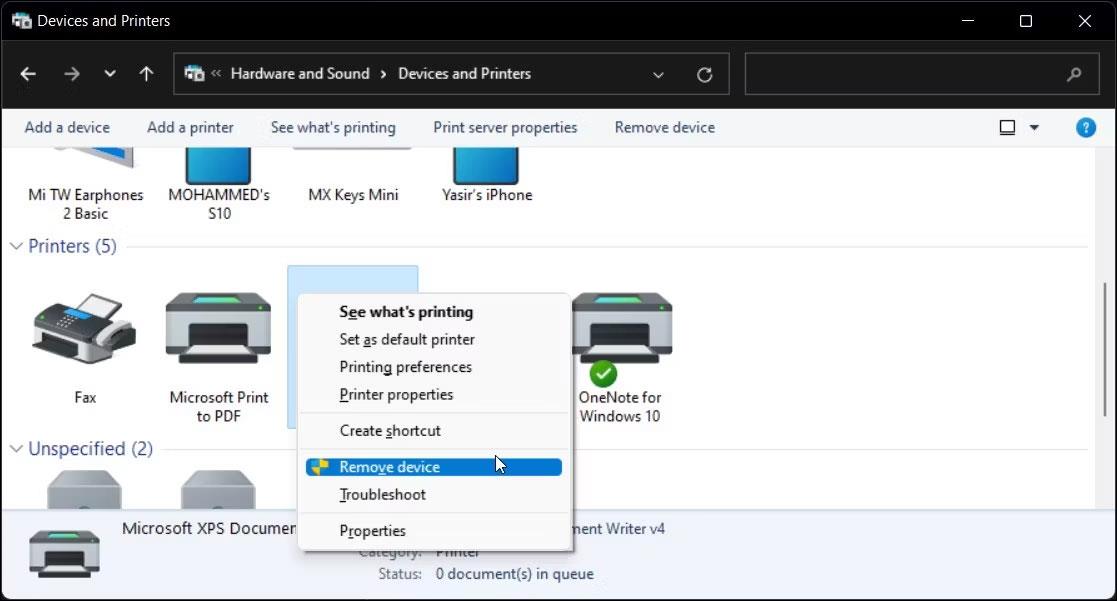
Можливість видалення принтера на панелі керування Windows 11
6. Клацніть правою кнопкою миші принтер і виберіть Видалити пристрій.
7. Натисніть Так , щоб підтвердити дію.
4. Видаліть принтер за допомогою властивостей сервера друку
Іноді видалення принтера не призводить до повного видалення драйвера та може спричинити припинення роботи принтера. У такому випадку ви можете скористатися діалоговим вікном «Властивості сервера друку», щоб видалити встановлений драйвер принтера.
Щоб видалити драйвер принтера:
1. Натисніть Win + R , щоб відкрити «Виконати».
2. Введіть control і натисніть OK .
3. У вікні Панелі керування перейдіть до Обладнання та звук > Пристрої та принтери .
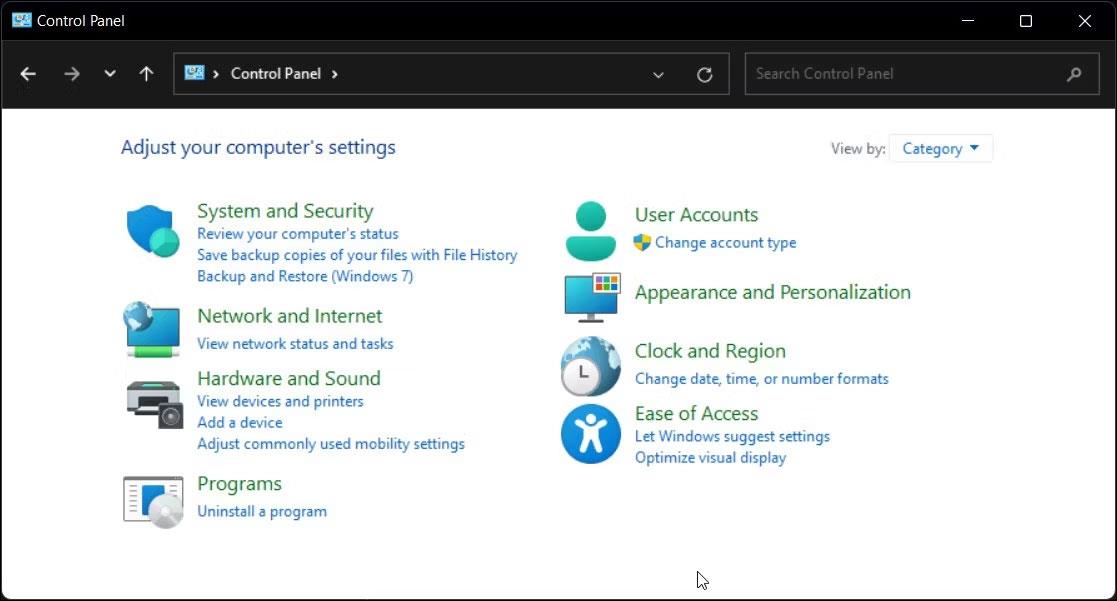
Параметри обладнання та звуку на панелі керування Windows 11
4. Виберіть будь-який доступний принтер і натисніть Властивості сервера друку .
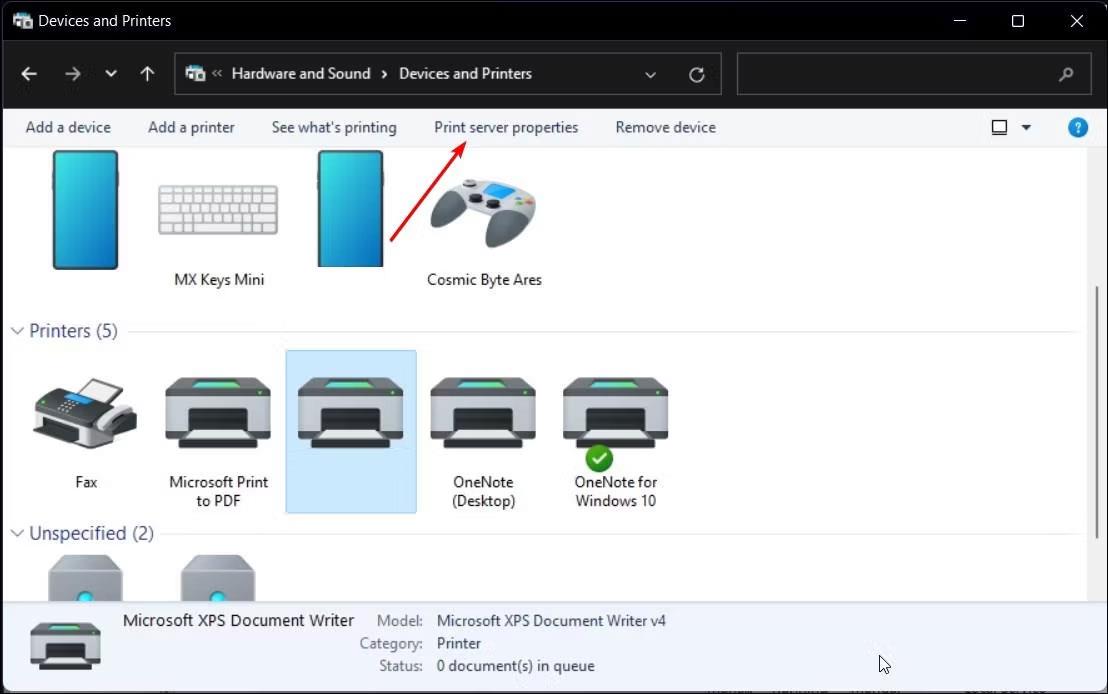
Параметр «Властивості сервера друку» на панелі керування Windows 11
5. Відкрийте вкладку Драйвери в діалоговому вікні Властивості сервера друку .
6. У розділі «Встановлені драйвери принтера» виберіть драйвер принтера, який потрібно видалити, і натисніть «Видалити» .
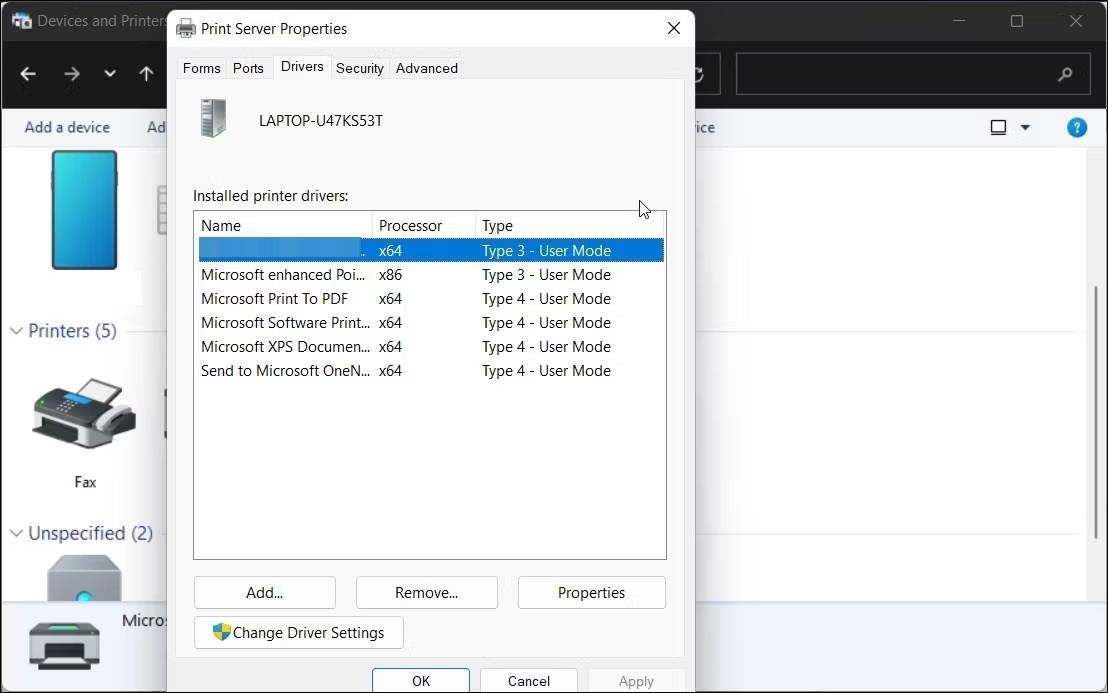
Діалогове вікно «Властивості сервера друку» в Windows 11
7. Далі виберіть параметр Видалити драйвер і пакет драйверів .
8. Натисніть OK , щоб підтвердити дію та видалити драйвер.
9. Перезавантажте ПК, щоб завершити процес видалення драйвера.
5. Видаліть принтер за допомогою диспетчера пристроїв
Диспетчер пристроїв дозволяє керувати всіма внутрішніми та зовнішніми пристроями, підключеними до вашої системи. Ви можете використовувати диспетчер пристроїв для усунення несправностей систем Windows, оновлення драйверів, додавання нових пристроїв і видалення підключених пристроїв.
Щоб видалити принтер за допомогою диспетчера пристроїв:
1. Натисніть Win + X , щоб відкрити меню WinX.
2. Натисніть «Диспетчер пристроїв» у контекстному меню.
3. У диспетчері пристроїв натисніть «Перегляд» і виберіть «Показати приховані пристрої» .
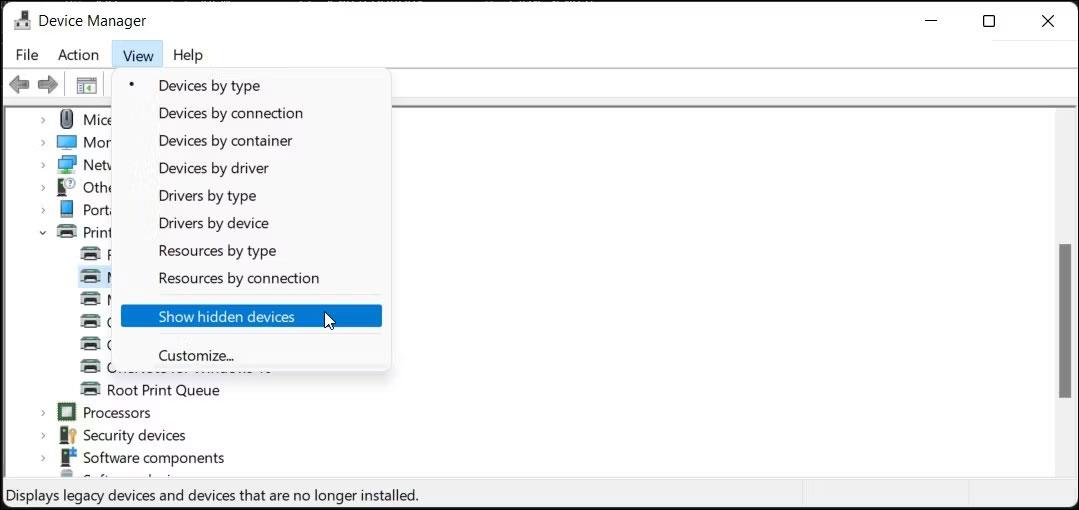
Програма «Диспетчер пристроїв» показує вибрані приховані пристрої в Windows 11
4. Далі розгорніть розділ «Принтери» , щоб побачити свої принтери.
5. Клацніть правою кнопкою миші на принтері та виберіть Видалити пристрій .
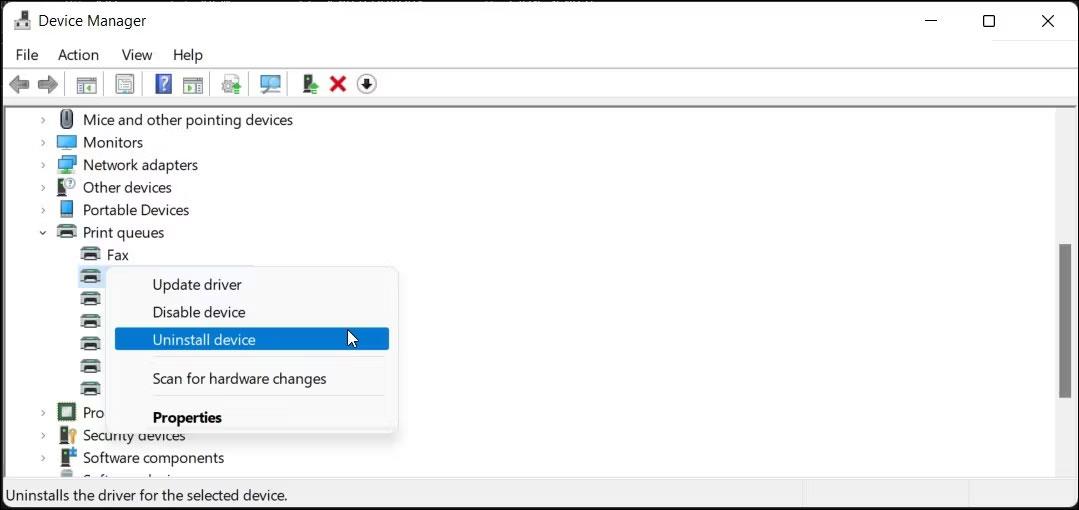
Параметр видалення принтера вибрано в диспетчері пристроїв у Windows 11
6. Виберіть опцію Видалити програмне забезпечення драйвера для цього пристрою та натисніть Видалити .
7. Якщо розділ «Принтери» недоступний, розгорніть розділ «Черги друку» та повторіть кроки, щоб видалити принтер.
8. Закрийте диспетчер пристроїв і перезавантажте комп’ютер, щоб завершити процес видалення.
6. Як видалити принтер за допомогою командного рядка

Командний рядок із командою видалення принтера в Windows 11
Якщо ви віддаєте перевагу командному рядку традиційному інтерфейсу користувача, ви можете видалити принтер із ПК за допомогою команди dl.
Щоб видалити принтер, скористайтеся командним рядком:
wmic printer get name printui.exe /dl /n "Your_Printer_Name" 7. Видаліть привід принтера за допомогою керування друком
Керування друком — це утиліта Windows, яка керує принтерами, драйверами, портами та серверами. Ви можете використовувати цей інструмент для видалення драйверів принтера з комп’ютера Windows. Утиліта керування друком недоступна в домашній версії операційної системи Windows.
Щоб видалити драйвер принтера за допомогою керування друком:
1. Натисніть Win + R , щоб відкрити «Виконати».
2. Введіть printmanagement.msc і натисніть OK , щоб відкрити Print Management.
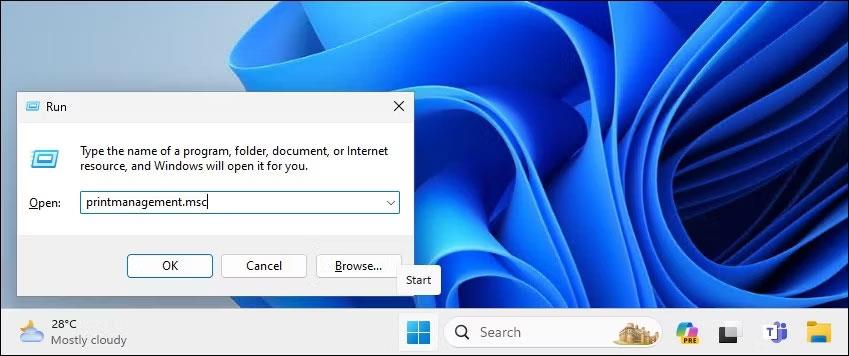
Відкрийте «Керування друком» за допомогою діалогового вікна «Виконати» у Windows 11
3. Зліва розгорніть розділ «Сервери друку».
4. Натисніть назву сервера локального принтера , щоб розгорнути її.
5. Далі виберіть «Принтери» , щоб переглянути всі встановлені принтери.
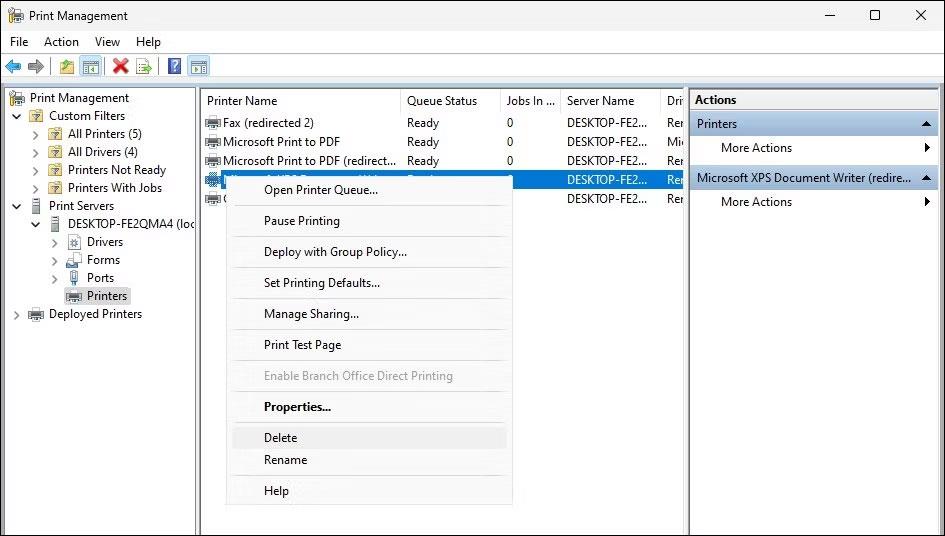
Видаліть принтер за допомогою оснастки керування друком у Windows 11
6. Праворуч виберіть і клацніть правою кнопкою миші принтер, який потрібно видалити.
7. Виберіть Видалити та натисніть Так , щоб підтвердити дію.
8. Видаліть драйвер принтера за допомогою PowerShell
PowerShell запускає команду для видалення принтера
Крім того, ви можете видалити пакет драйверів принтера за допомогою PowerShell як альтернативи Print Management. Це також швидший спосіб видалити кілька принтерів із комп’ютера Windows.
Щоб видалити драйвер принтера за допомогою PowerShell:
Get-PrinterDriver | Format-List NameRemove-PrinterDriver -Name "Printer-Name"Режим кіоску в Windows 10 — це режим для використання лише 1 програми або доступу лише до 1 веб-сайту з гостьовими користувачами.
Цей посібник покаже вам, як змінити або відновити стандартне розташування папки Camera Roll у Windows 10.
Редагування файлу hosts може призвести до того, що ви не зможете отримати доступ до Інтернету, якщо файл змінено неправильно. Наступна стаття допоможе вам редагувати файл hosts у Windows 10.
Зменшення розміру та місткості фотографій полегшить вам обмін або надсилання ними будь-кому. Зокрема, у Windows 10 ви можете пакетно змінювати розмір фотографій за допомогою кількох простих кроків.
Якщо вам не потрібно відображати нещодавно відвідані елементи та місця з міркувань безпеки чи конфіденційності, ви можете легко вимкнути це.
Microsoft щойно випустила ювілейне оновлення Windows 10 із багатьма вдосконаленнями та новими функціями. У цьому новому оновленні ви побачите багато змін. Від підтримки стилуса Windows Ink до підтримки розширень браузера Microsoft Edge, меню «Пуск» і Cortana також були значно покращені.
Одне місце для керування багатьма операціями прямо на панелі завдань.
У Windows 10 ви можете завантажити та встановити шаблони групової політики для керування параметрами Microsoft Edge, і цей посібник покаже вам процес.
Темний режим — це інтерфейс із темним фоном у Windows 10, який допомагає комп’ютеру економити заряд акумулятора та зменшує вплив на очі користувача.
Панель завдань має обмежений простір, і якщо ви регулярно працюєте з кількома програмами, у вас може швидко закінчитися місце, щоб закріпити більше ваших улюблених програм.









