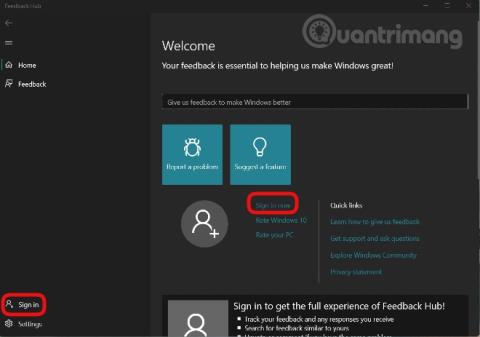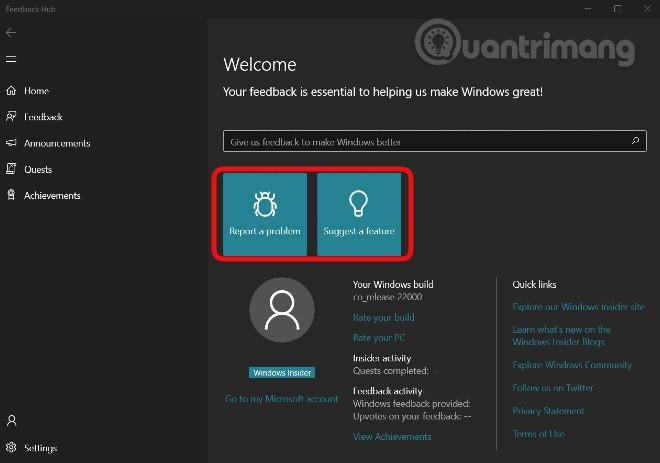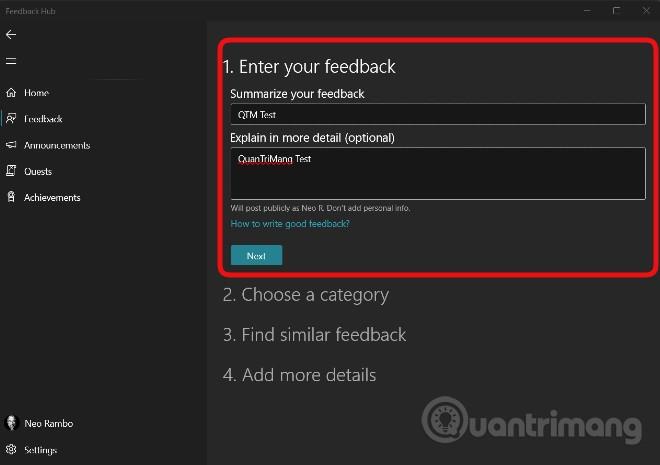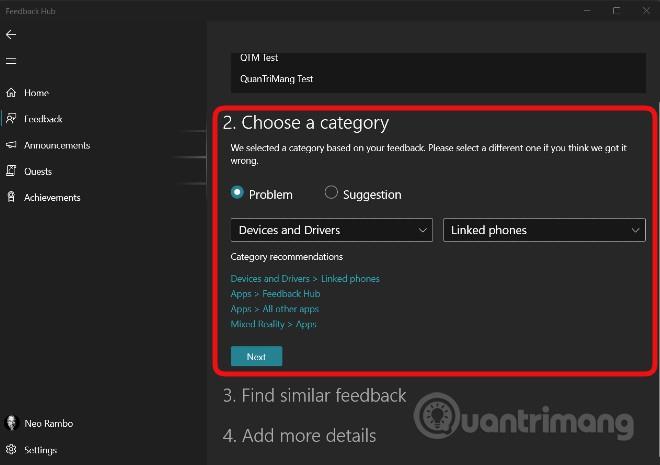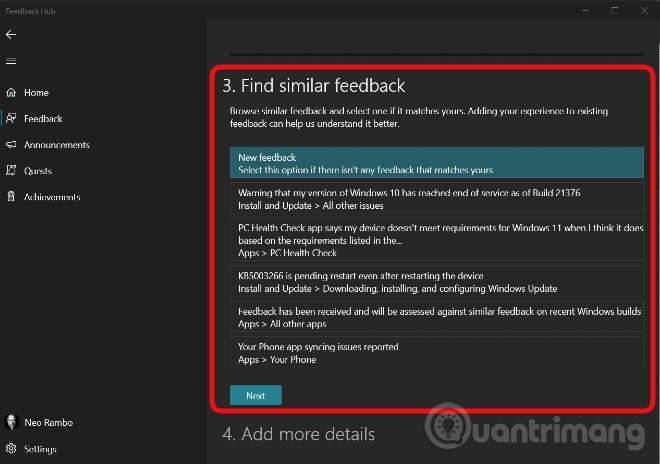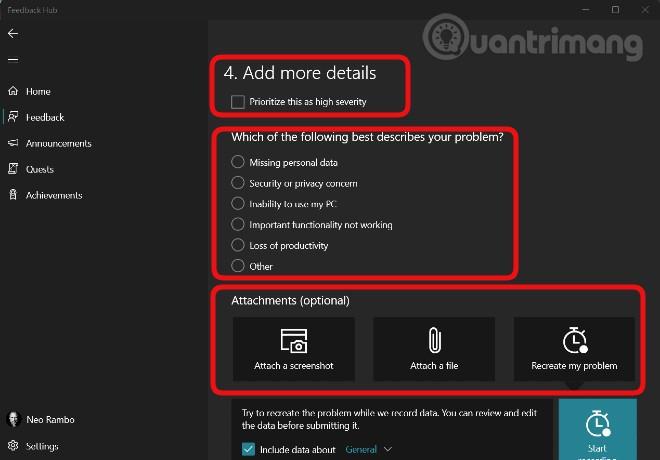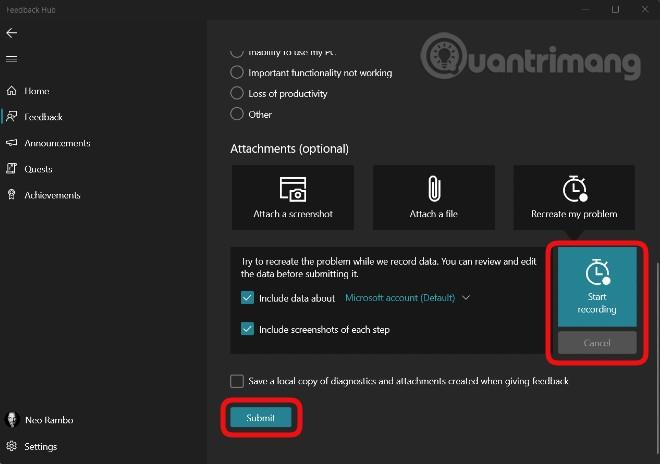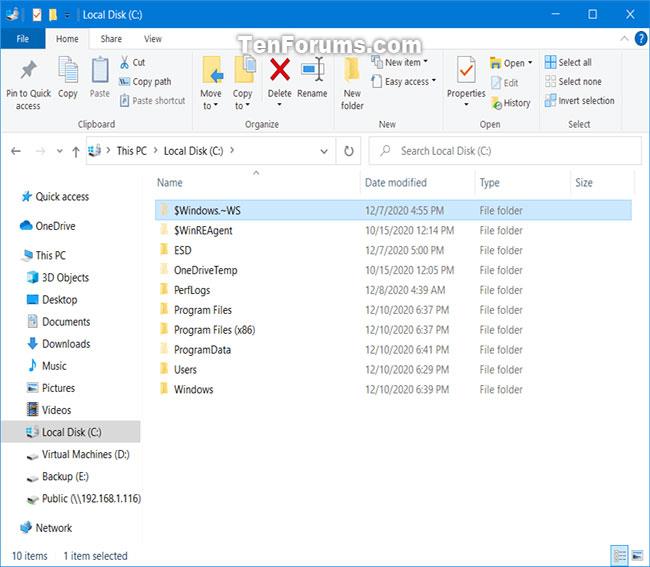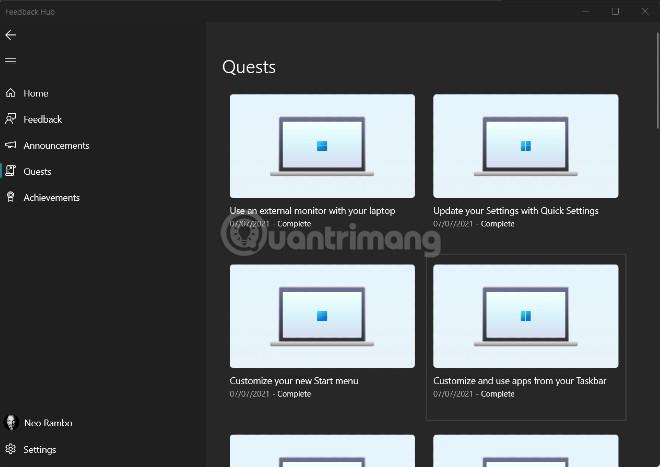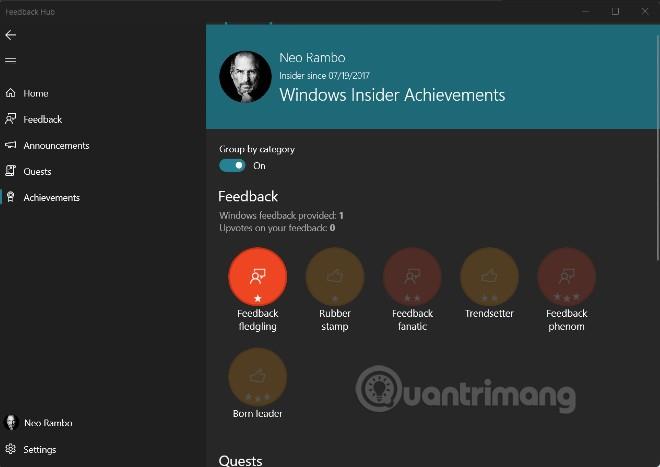Протягом багатьох років корпорація Майкрософт створювала та підтримувала програму попереднього перегляду Windows Insider , яка дозволяла користувачам заздалегідь випробувати нові версії операційної системи Windows. Завдяки цьому помилки в операційній системі виявлятимуться швидше, а функції, які подобаються багатьом людям, також розглядатимуться Microsoft для включення в Windows.
З Windows 11 Microsoft також незабаром випустила першу версію Insider Preview. Якщо ви встановлюєте Windows 11 Insider Preview, ви також можете надіслати Microsoft свій відгук. Ваші звіти про помилки та пропозиції сприятимуть створенню кращої та повнішої роботи з Windows 11.
Примітка . Ця стаття призначена лише для користувачів, які беруть участь у програмі Windows Insider Preview і використовують комп’ютери з інстальованою Windows 11 Insider Preview.
Щоб повідомити про помилки, залишити коментарі та запропонувати функції для Windows 11, виконайте такі дії:
Крок 1 : натисніть кнопку «Пуск» , потім введіть Feedback Hub , а потім натисніть результат пошуку, щоб відкрити програму Feedback Hub
Крок 2 : увійдіть у свій обліковий запис Microsoft, натиснувши Увійти зараз або Увійти
Крок 3 : у новому інтерфейсі, який з’явиться, ви можете повідомити про помилки, натиснувши Повідомити про проблему та запропонувати функції, залишити коментарі, натиснувши Запропонувати функцію
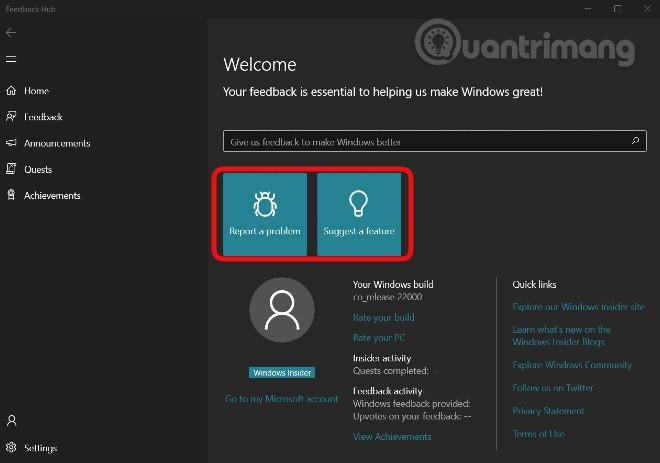
Крок 4 : введіть короткий виклад помилки, про яку ви хочете повідомити, або функції, яку ви хочете запропонувати, у розділі Підсумуйте свій відгук . Потім заповніть деталі проблеми, яку ви хочете надіслати до Microsoft, у розділі «Пояснити докладніше» (необов’язково) . Це необов’язково, ви можете вводити його чи ні. Ви можете використовувати англійську або в'єтнамську мову, щоб представити свою проблему. Після заповнення натисніть «Далі» , щоб продовжити
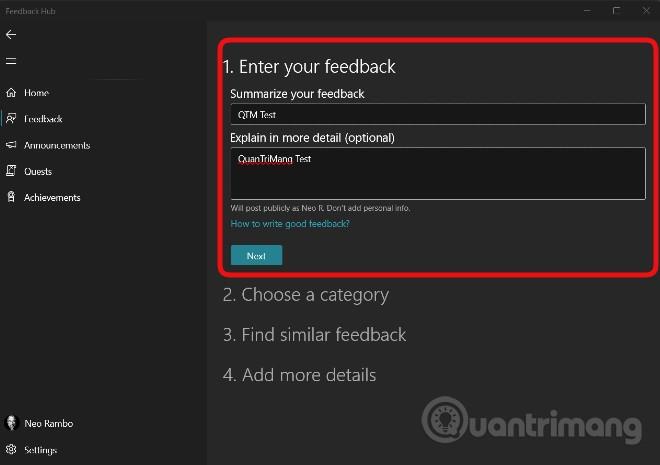
Крок 5 : у цьому розділі ви обираєте конкретну категорію та програму для своєї проблеми та пропозиції. Microsoft також пропонує вам категорії та програми. Натисніть «Далі» , щоб продовжити після вибору
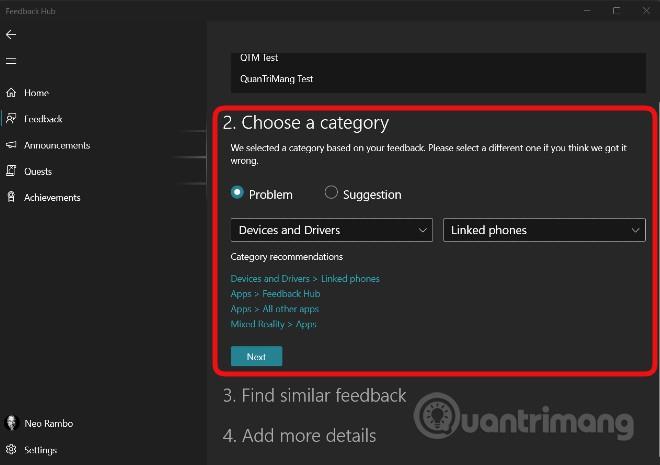
Крок 6 : тут ви можете вибрати відгук, який, на вашу думку, схожий на ваш. Якщо ви не бачите подібного відгуку, ви можете вибрати Новий відгук . Натисніть «Далі» , щоб продовжити після вибору
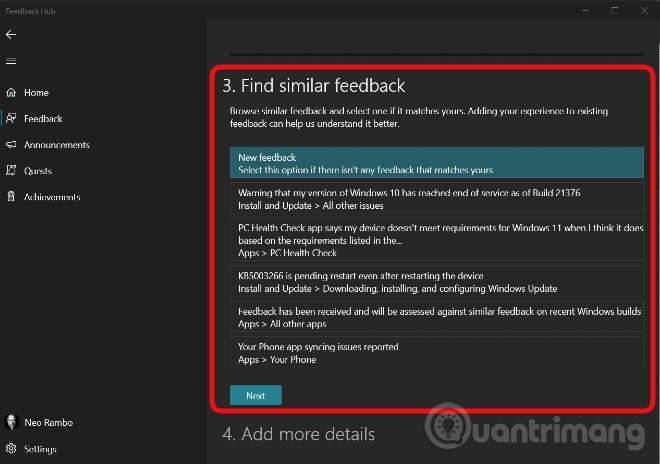
Крок 7 : це розділ, де ви додаєте деталі або приклади до своєї відповіді. По-перше, ви можете поставити прапорець Пріоритет це як високий рівень серйозності, якщо ваша проблема є серйозною і її потрібно розглядати як пріоритет.
Далі ви обираєте фразу, яка найкраще описує вашу проблему серед таких фраз, як « Відсутні персональні дані », «Занепокоєння щодо безпеки чи конфіденційності», « Важлива функція. не працює » (важлива функція не працює)...
Наприкінці (необов’язково) ви можете прикріпити знімок екрана, файл або скористатися інструментом запису Microsoft, щоб відтворити проблему, з якою ви зіткнулися. Щоб скористатися інструментом запису, натисніть «Почати перекодування», а потім відтворіть помилки та проблеми в Windows 11. Після запису ви можете переглядати та редагувати перед надсиланням до Microsoft.
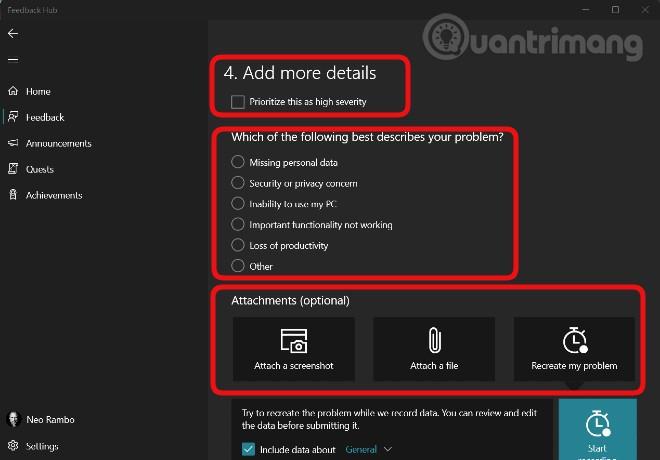
Крок 8. Виконавши все, натисніть «Надіслати» , щоб надіслати свій відгук до Microsoft
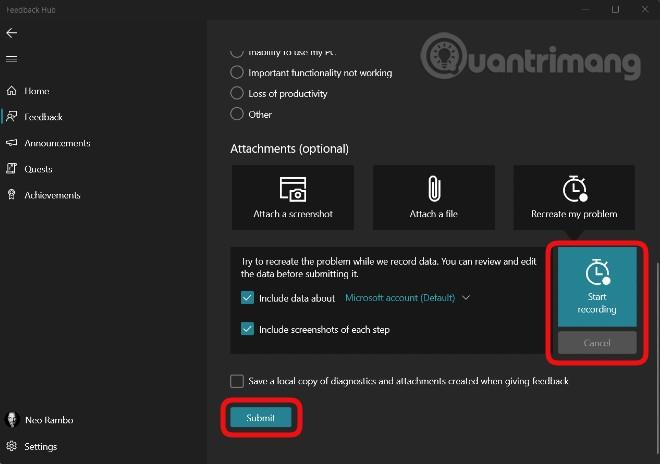
На додаток до функції, яка дозволяє надсилати відгук до Microsoft, Feedback Hub також має інші функції, такі як:
- Слідкуйте, голосуйте, коментуйте відповіді інших людей. Для цього натисніть Відгук на лівій панелі інтерфейсу Feedback Hub
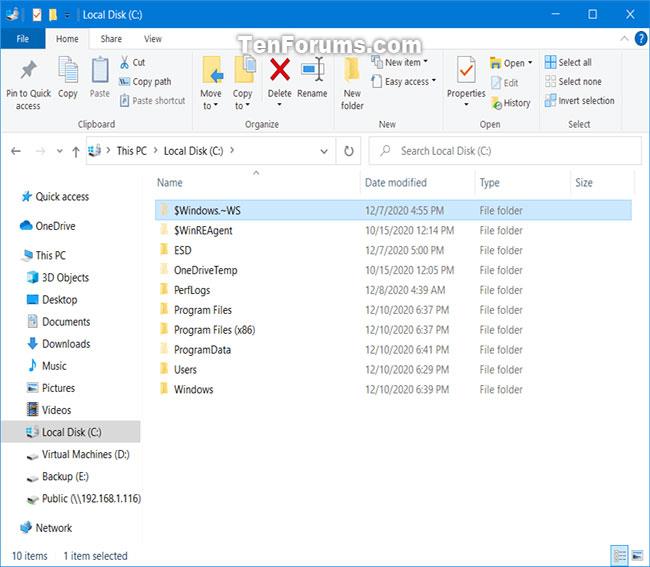
- Отримуйте детальні сповіщення про нові випуски Insider Preview в Оголошеннях

- Виберіть виконання завдань у квестах
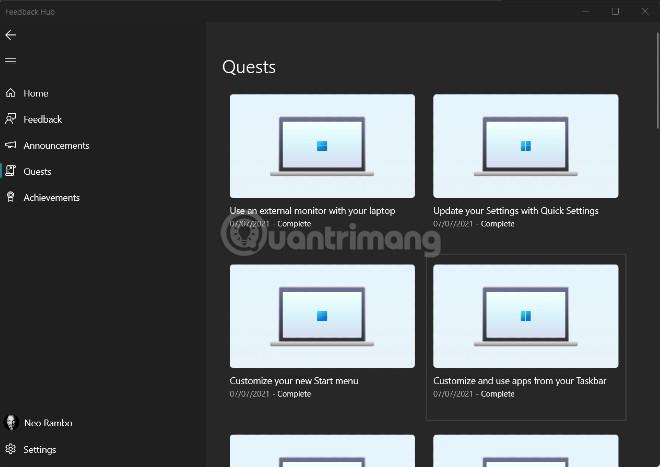
- Перегляньте свої досягнення в Досягненнях
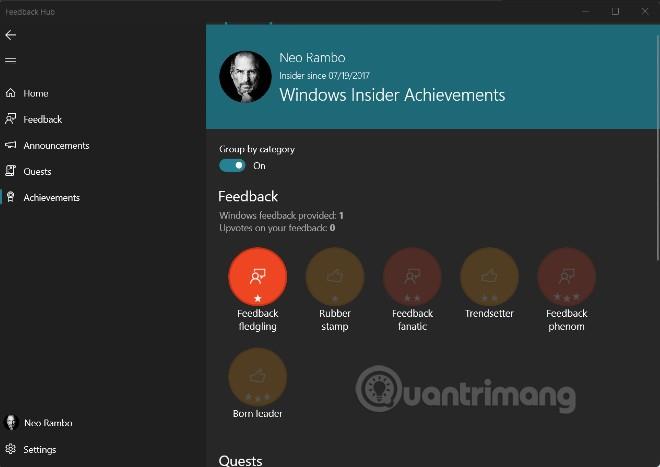
Quantrimang сподівається, що ця стаття буде для вас корисною!