Як повернути екран компютера Windows 10

Ви можете повернути екран комп'ютера горизонтально, вертикально або догори ногами. Цей посібник покаже вам, як повернути екран комп’ютера в Windows 10.

Ви можете повертати екран комп’ютера горизонтально, вертикально або догори ногами . Цей посібник покаже вам, як повернути екран комп’ютера в Windows 10 .
1. Поверніть екран комп’ютера в налаштуваннях
Щоб повернути екран комп’ютера Windows 10 у налаштуваннях, виконайте такі дії:
1. Відкрийте Налаштування > Система.
2. Натисніть «Дисплей» ліворуч.
3. Якщо до ПК під’єднано кілька дисплеїв, виберіть дисплей, який потрібно повернути.
4. Виберіть один із способів повороту екрана в меню «Орієнтація дисплея» таким чином:
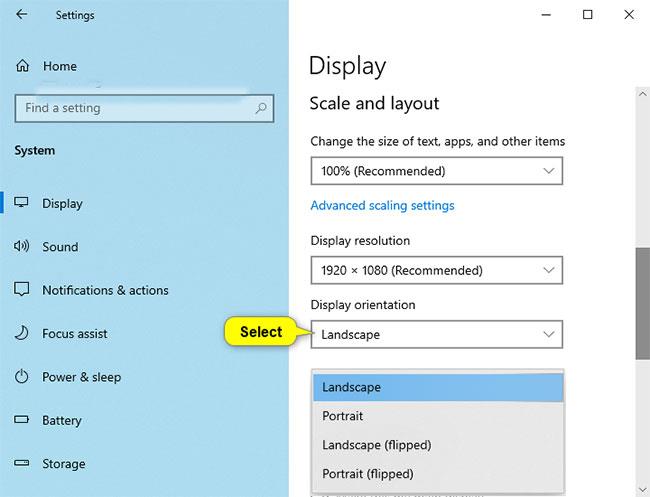
Виберіть Альбом (за замовчуванням), Портрет, Альбом (перевернуто) або Портрет (перевернуто)
5. Якщо вибрана орієнтація екрана виглядає добре, натисніть Зберегти зміни. Якщо ні, ви можете натиснути «Повернути» , щоб повернутися до попереднього напрямку.
Примітка : у вас буде 15 секунд (час може змінюватися), щоб натиснути «Зберегти зміни» або «Повернути» , перш ніж Windows автоматично повернеться до попередньої орієнтації.
Це може бути корисним, якщо внесені зміни не дозволяють вам побачити це діалогове вікно.
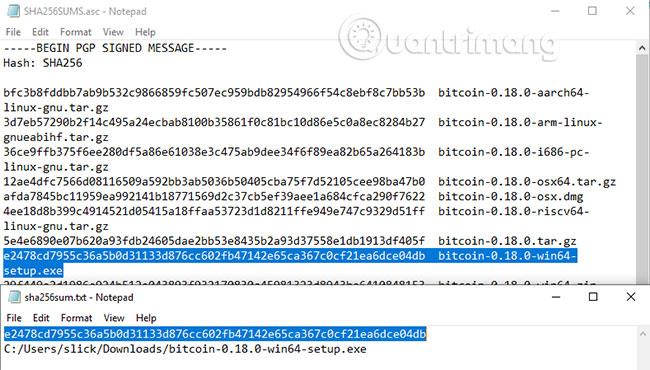
У вас буде 15 секунд, щоб натиснути «Зберегти зміни» або «Повернути».
6. Після завершення ви можете закрити налаштування , якщо хочете.
Примітка . Якщо не відображаються всі екрани, клацніть посилання Визначити , щоб перевірити, чи може Windows знайти його.
Якщо ви не впевнені, якому монітору належить номер, ви можете натиснути посилання «Ідентифікувати» , щоб швидко переглянути номер монітора.
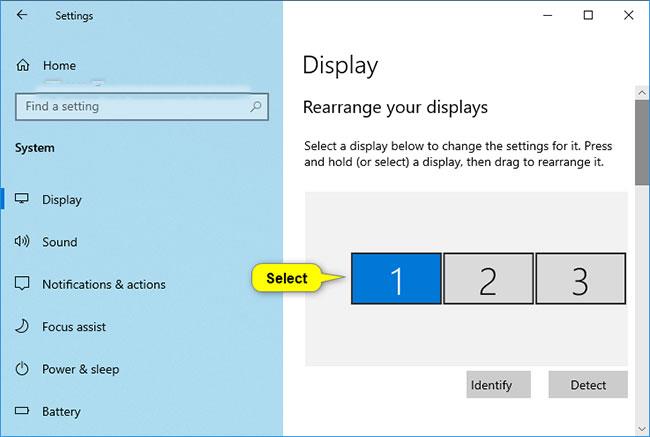
Виберіть екран, який потрібно повернути
Змініть орієнтацію дисплея, повернувши екран
Примітка : ця опція буде доступна лише для планшетів і пристроїв 2-в-1 з операційною системою Windows.
Якщо ввімкнути блокування обертання , орієнтація дисплея не змінюватиметься під час повороту екрана.
Просто вручну поверніть екран, щоб змінити його горизонтальну або вертикальну орієнтацію.
Поверніть екран на панелі керування NVIDIA
Цей параметр буде доступний, лише якщо на вашому комп’ютері встановлено відеокарту NVIDIA з драйверами NVIDIA.
1. Клацніть правою кнопкою миші або натисніть і утримуйте на робочому столі та виберіть Панель керування NVIDIA .
2. Виконайте наступні дії на панелі керування NVIDIA .
A) Клацніть «Повернути дисплей» у розділі «Дисплей» на лівій панелі.
B) Якщо у вас кілька моніторів, виберіть монітор, який потрібно повернути.
C) Виберіть Альбомна (за замовчуванням), Книжкова, Альбомна (перевернута) або Книжкова (перевернута) у Виберіть потрібну орієнтацію .
D) Натисніть Застосувати.
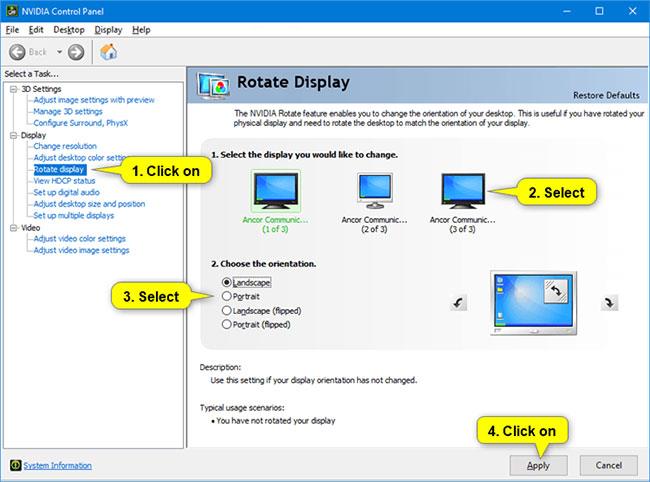
Перейдіть до панелі керування NVIDIA
3. Якщо вибраний напрямок виглядає добре, натисніть Так. Якщо ні, ви можете натиснути Ні , щоб повернутися до попереднього напрямку відображення.
Примітка . У вас буде 20 секунд (час може змінюватися), щоб натиснути « Так» або «Ні» , перш ніж Windows автоматично повернеться до попередньої орієнтації дисплея.
Це може бути корисним, якщо внесені зміни не дозволяють вам побачити це діалогове вікно.
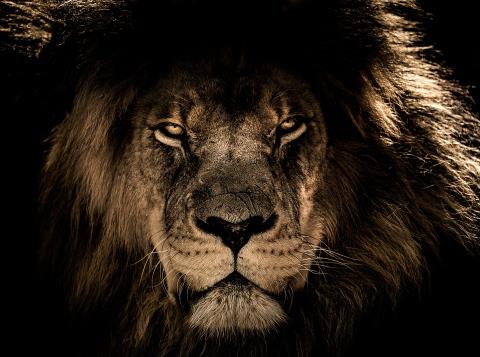
Якщо вибраний напрямок виглядає добре, натисніть Так
4. Після завершення ви можете закрити панель керування NVIDIA , якщо хочете.
Вище наведено 3 способи повороту екрана ноутбука на Windows 10. Усього за кілька кроків ви можете змінити орієнтацію екрана на потрібну сторону для зручної роботи.
Режим кіоску в Windows 10 — це режим для використання лише 1 програми або доступу лише до 1 веб-сайту з гостьовими користувачами.
Цей посібник покаже вам, як змінити або відновити стандартне розташування папки Camera Roll у Windows 10.
Редагування файлу hosts може призвести до того, що ви не зможете отримати доступ до Інтернету, якщо файл змінено неправильно. Наступна стаття допоможе вам редагувати файл hosts у Windows 10.
Зменшення розміру та місткості фотографій полегшить вам обмін або надсилання ними будь-кому. Зокрема, у Windows 10 ви можете пакетно змінювати розмір фотографій за допомогою кількох простих кроків.
Якщо вам не потрібно відображати нещодавно відвідані елементи та місця з міркувань безпеки чи конфіденційності, ви можете легко вимкнути це.
Microsoft щойно випустила ювілейне оновлення Windows 10 із багатьма вдосконаленнями та новими функціями. У цьому новому оновленні ви побачите багато змін. Від підтримки стилуса Windows Ink до підтримки розширень браузера Microsoft Edge, меню «Пуск» і Cortana також були значно покращені.
Одне місце для керування багатьма операціями прямо на панелі завдань.
У Windows 10 ви можете завантажити та встановити шаблони групової політики для керування параметрами Microsoft Edge, і цей посібник покаже вам процес.
Темний режим — це інтерфейс із темним фоном у Windows 10, який допомагає комп’ютеру економити заряд акумулятора та зменшує вплив на очі користувача.
Панель завдань має обмежений простір, і якщо ви регулярно працюєте з кількома програмами, у вас може швидко закінчитися місце, щоб закріпити більше ваших улюблених програм.









