Як повернутися до меню «Пуск» Windows 10 у Windows 11

Windows 11 дозволяє користувачам повернутися до використання старого меню «Пуск» Windows 10.

Windows 11 щойно офіційно з’явилася з новим інтерфейсом і новим привабливим меню «Пуск». Однак якщо ви не хочете використовувати нове меню «Пуск», ви все одно можете повернутися до старого меню «Пуск» у Windows 10 .
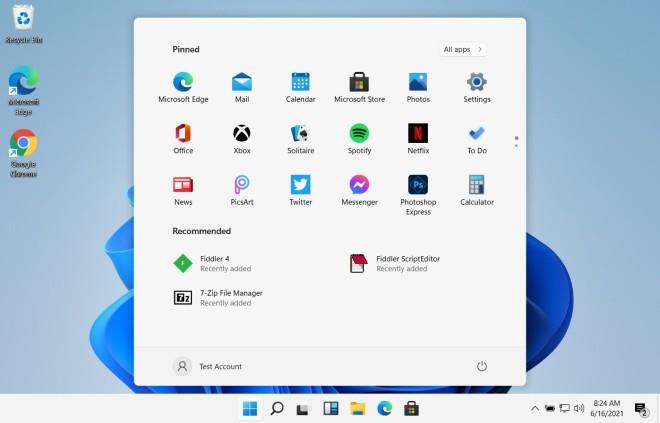
Нове меню «Пуск» у Windows 11
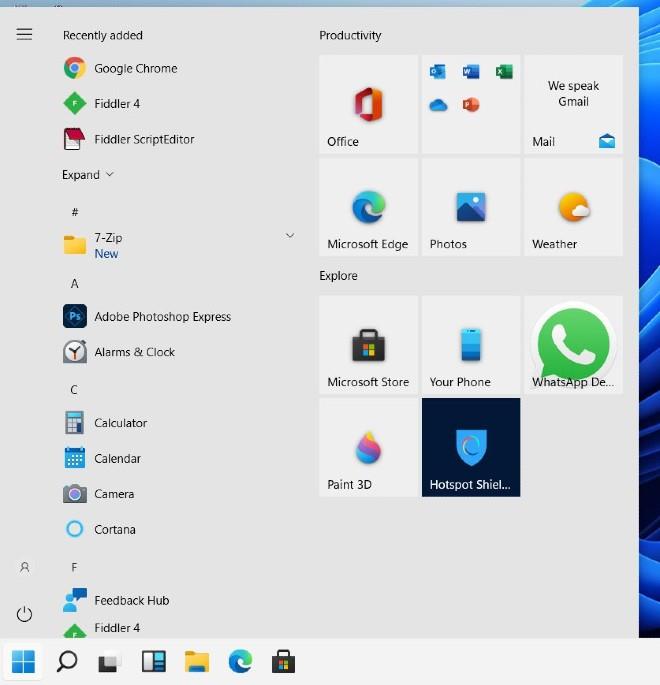
Старе меню «Пуск» Windows 10 у Windows 11
Як це зробити досить просто, потрібно лише виконати наступні дії:
Як повернутися до меню «Пуск» Windows 10 у Windows 11
Щоб увімкнути старе меню «Пуск» Windows 10 у Windows 11, потрібно змінити редактор реєстру. Існує два способи редагування редактора реєстру: перший спосіб – завантажити попередньо відредагований файл і встановити його, другий спосіб – самостійно знайти ключ для редагування.
Спосіб 1. Завантажте попередньо відредагований файл реєстру
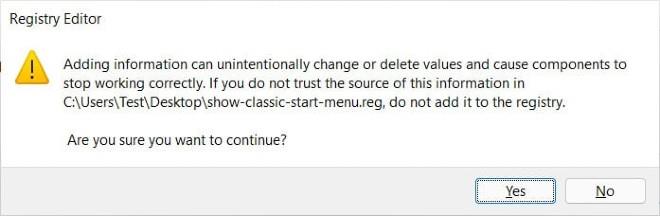
Після цього вам просто потрібно перезавантажити комп’ютер, щоб застосувати зміни до комп’ютера з Windows 11.
Спосіб 2. Відредагуйте файл реєстру вручну
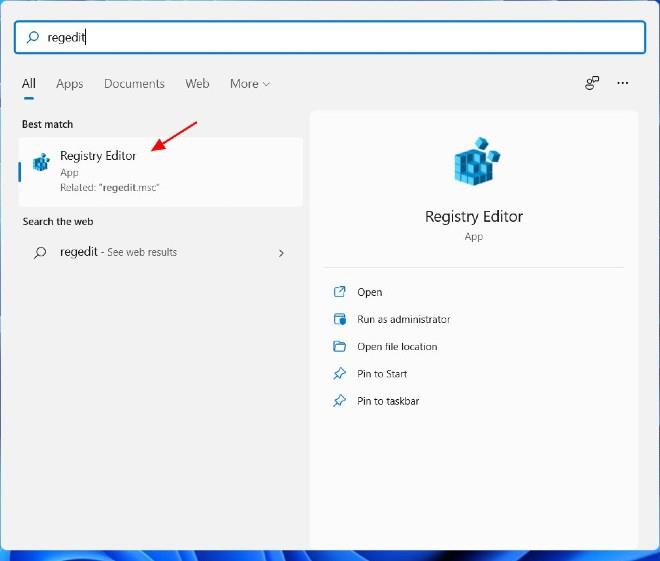

HKEY_CURRENT_USER\Software\Microsoft\Windows\CurrentVersion\Explorer\Advanced\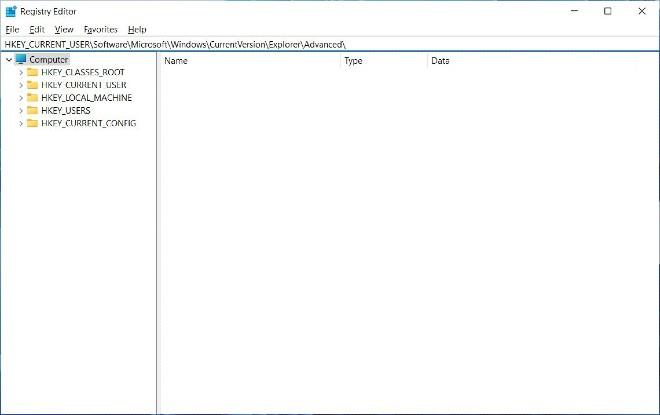
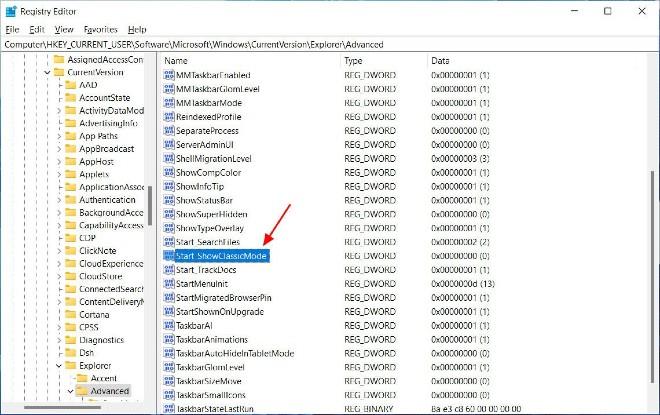
Оновлення: в останньому Insider Preview Windows 11 Microsoft вимкнула можливість повернутися до меню «Пуск» Windows 10 за допомогою редактора реєстру. Якщо є новий спосіб, Quantrimang оновиться пізніше.
Удачі!
Режим кіоску в Windows 10 — це режим для використання лише 1 програми або доступу лише до 1 веб-сайту з гостьовими користувачами.
Цей посібник покаже вам, як змінити або відновити стандартне розташування папки Camera Roll у Windows 10.
Редагування файлу hosts може призвести до того, що ви не зможете отримати доступ до Інтернету, якщо файл змінено неправильно. Наступна стаття допоможе вам редагувати файл hosts у Windows 10.
Зменшення розміру та місткості фотографій полегшить вам обмін або надсилання ними будь-кому. Зокрема, у Windows 10 ви можете пакетно змінювати розмір фотографій за допомогою кількох простих кроків.
Якщо вам не потрібно відображати нещодавно відвідані елементи та місця з міркувань безпеки чи конфіденційності, ви можете легко вимкнути це.
Microsoft щойно випустила ювілейне оновлення Windows 10 із багатьма вдосконаленнями та новими функціями. У цьому новому оновленні ви побачите багато змін. Від підтримки стилуса Windows Ink до підтримки розширень браузера Microsoft Edge, меню «Пуск» і Cortana також були значно покращені.
Одне місце для керування багатьма операціями прямо на панелі завдань.
У Windows 10 ви можете завантажити та встановити шаблони групової політики для керування параметрами Microsoft Edge, і цей посібник покаже вам процес.
Темний режим — це інтерфейс із темним фоном у Windows 10, який допомагає комп’ютеру економити заряд акумулятора та зменшує вплив на очі користувача.
Панель завдань має обмежений простір, і якщо ви регулярно працюєте з кількома програмами, у вас може швидко закінчитися місце, щоб закріпити більше ваших улюблених програм.









