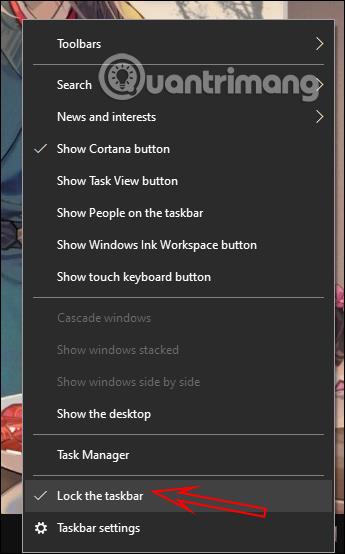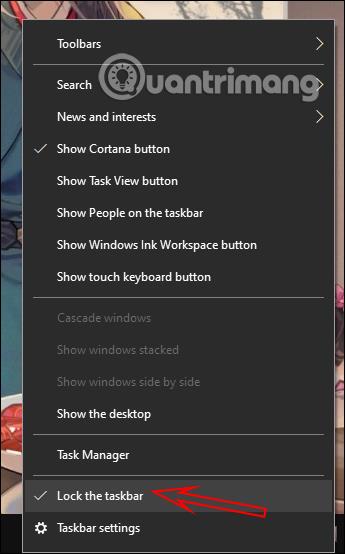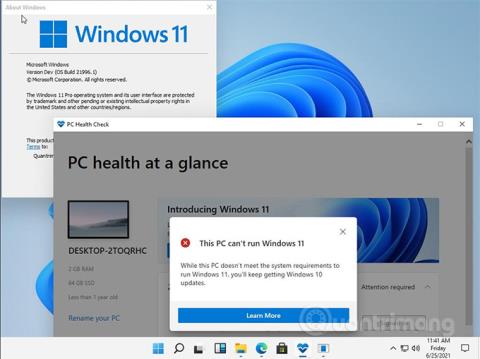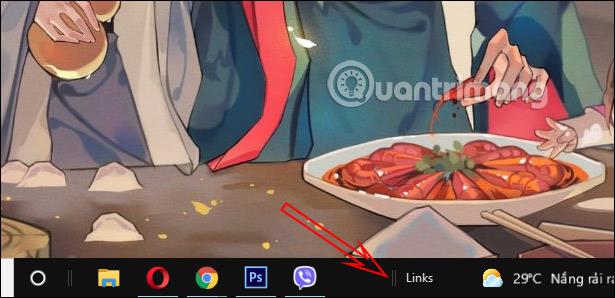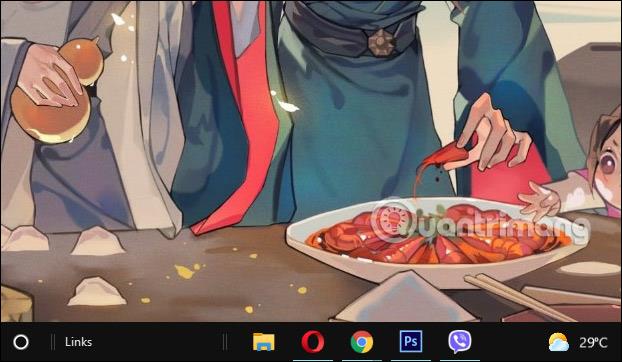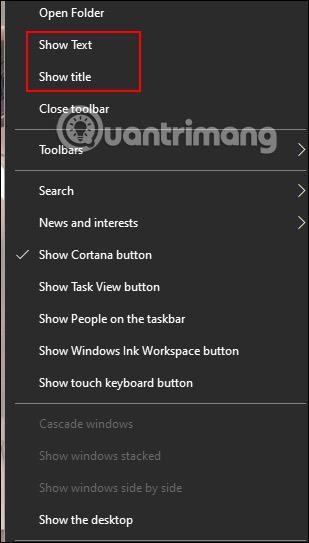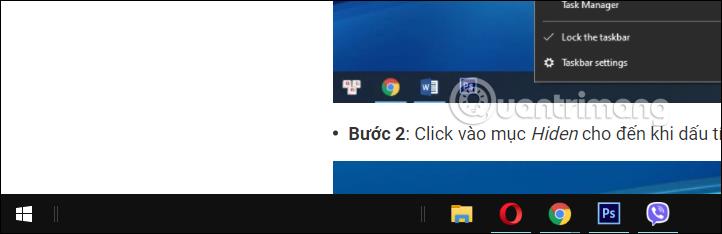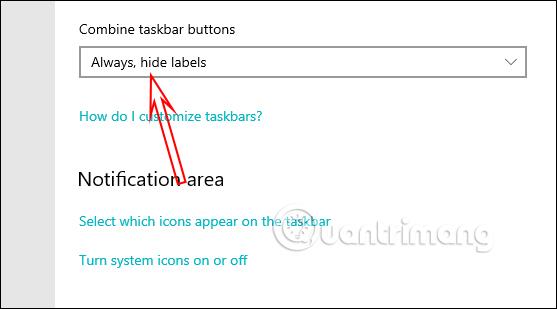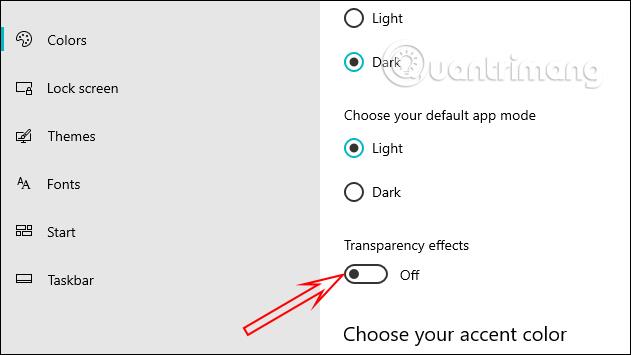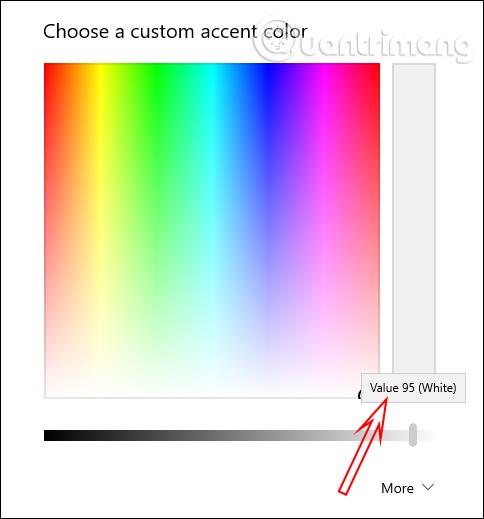Windows 11 офіційно випущено, і користувачі можуть завантажити Windows 11 для встановлення на своїх комп’ютерах. Якщо ви хочете спробувати, наприклад, інтерфейс Windows 11, наприклад панель завдань, також є спосіб налаштувати панель завдань Windows 10, як у Windows 11. Нам потрібно лише змінити кілька наявних системних налаштувань панелі завдань, щоб спочатку змінити інтерфейс за замовчуванням . Нічого страшного. Наведена нижче стаття допоможе вам змінити панель завдань Windows 10 на Windows 11.
Інструкція по установці панелі завдань Windows 11
Крок 1:
В інтерфейсі на комп’ютері з Windows 10 клацніть правою кнопкою миші на панелі завдань і зніміть прапорець біля пункту Заблокувати панель завдань .
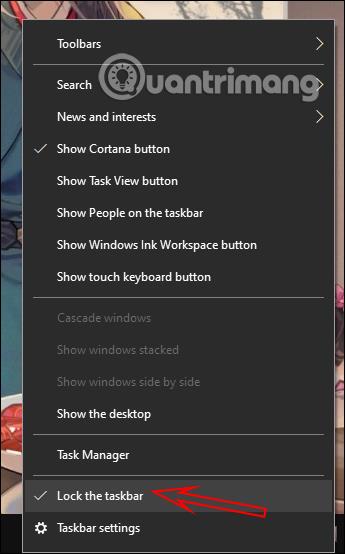
крок 2:
Далі клацніть правою кнопкою миші на панелі завдань і продовжуйте вибирати панель інструментів, а потім виберіть посилання .
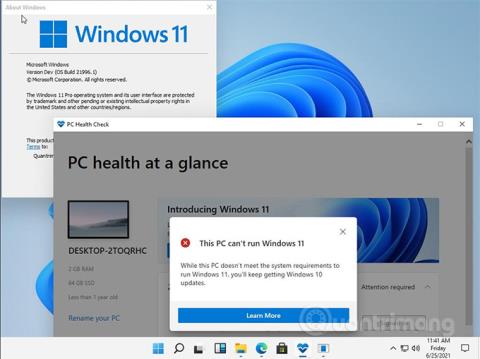
крок 3:
Результат відобразить додаткові вертикальні посилання під панеллю завдань, як показано нижче. Угорі розташована вертикальна лінія, яка містить часто використовувані ярлики програм.
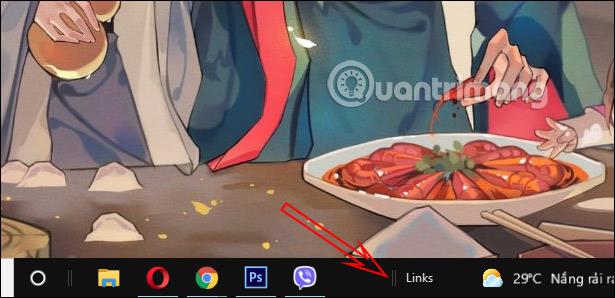
Перетягніть вертикальну лінію посилань угору, щоб замінити вертикальну лінію часто використовуваних значків . Після перетягування вирівняйте часто використовувані значки по центру екрана, перемістивши вертикальну лінію.
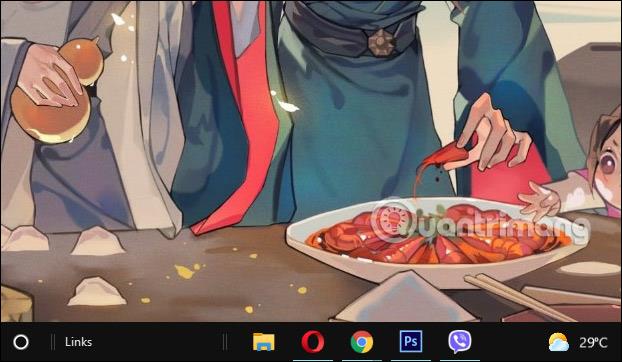
крок 4:
Знову клацніть правою кнопкою миші на панелі завдань і зніміть прапорці Показати текст, Показати заголовок, як показано нижче.
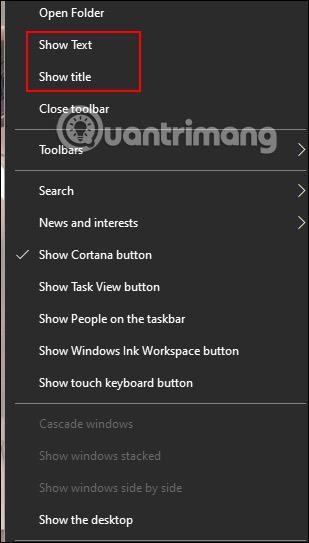
Нарешті знову клацніть панель завдань і виберіть «Заблокувати панель завдань» . Ви можете вимкнути піктограму Cortana та панель пошуку на комп’ютері. Тепер у нас є панель завдань, дуже схожа на Windows 11.
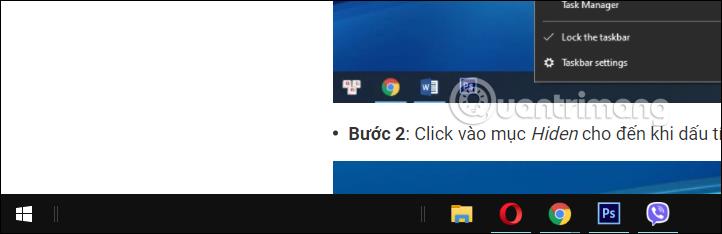
крок 5:
Ви можете додатково налаштувати кольори та шпалери, щоб виглядати більше як у Windows 11. Спочатку завантажте шпалери Windows 11 за посиланням нижче, а потім встановіть шпалери на свій комп’ютер.
Продовжуйте натискати Windows + I , щоб відкрити інтерфейс налаштувань, а потім натисніть «Персоналізація» . У цьому інтерфейсі клацніть елемент «Панель завдань» , а потім подивіться праворуч на «Поєднати кнопки панелі завдань» і змініть його на «Завжди, приховувати мітки» .
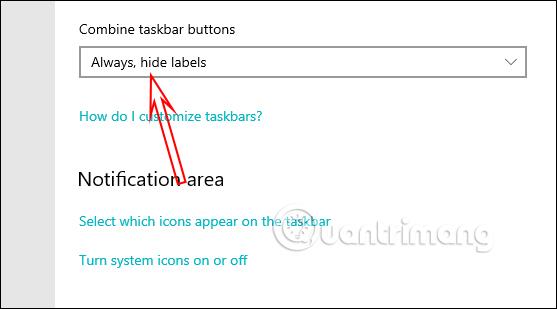
крок 5:
Клацніть «Кольори» , а потім перемкніть «Ефекти прозорості» в режим «Вимкнено» .
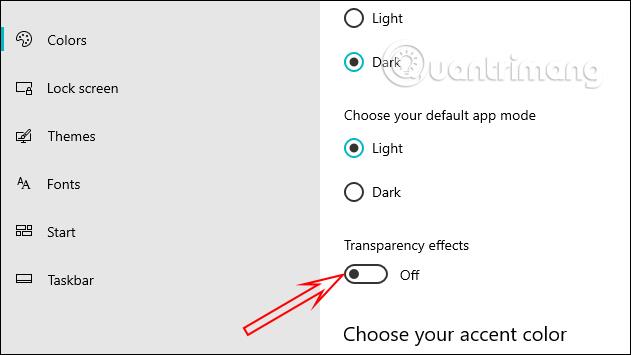
Прокрутіть униз і виберіть «Пуск», «Панель завдань», «Центр дій» , а потім натисніть «Користувацький колір» .
Потім виберіть «Білий» і встановіть рівень до 95% .
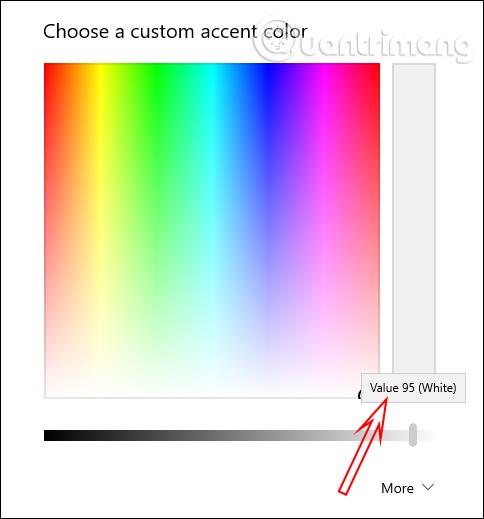
Кінцевим результатом буде панель завдань, як у Windows 11.