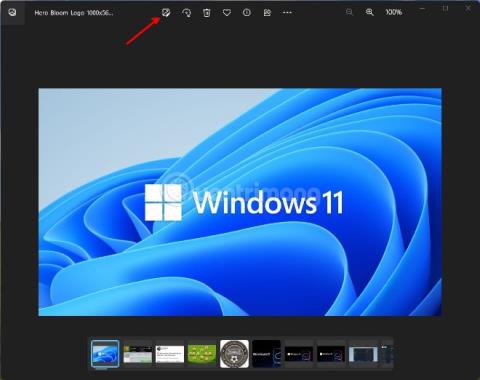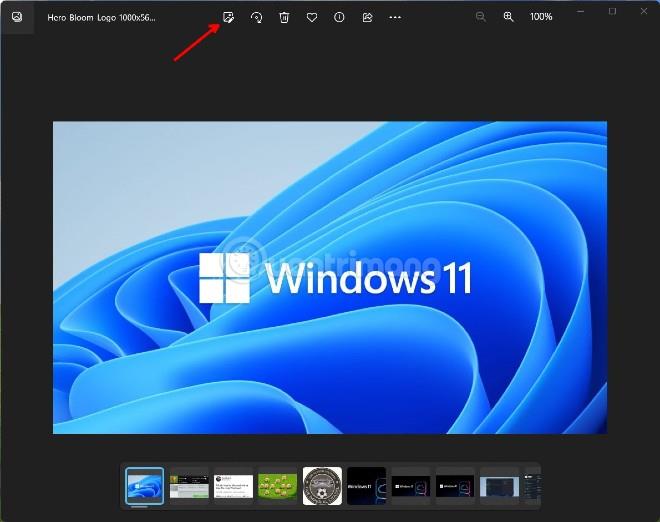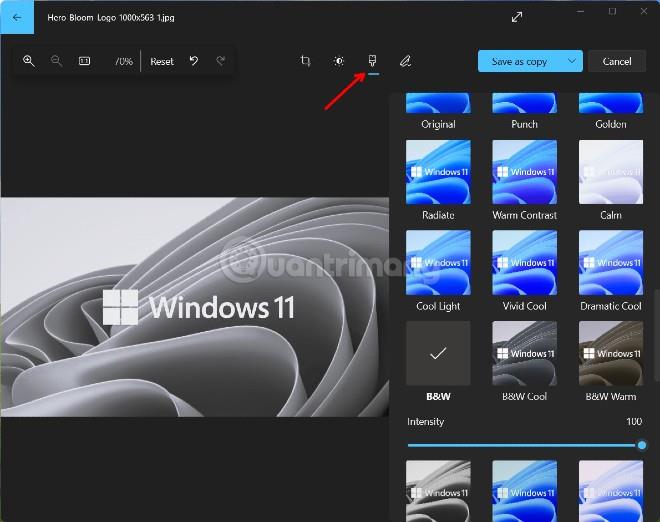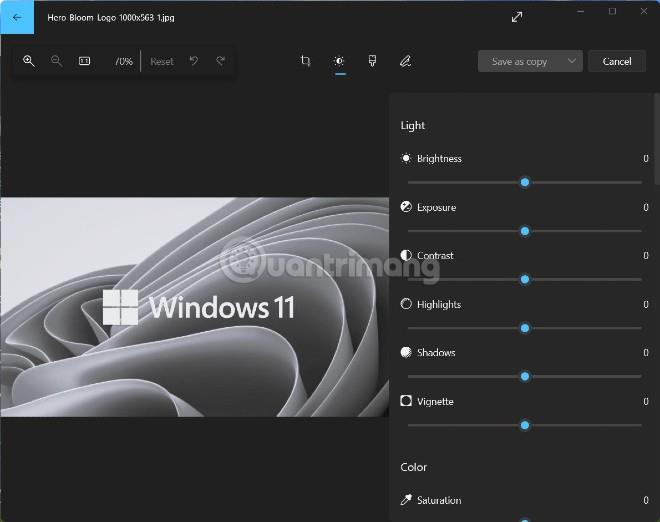Іноді фотографи хочуть перетворити зроблені кольорові фотографії на чорно-білі, щоб підвищити класичну якість. Крім того, чорно-білі фотографії також можуть покращити якість фотографій, зроблених в умовах слабкого освітлення. Перетворення фотографій на чорно-білі також є одним із найкращих методів редагування вінтажних фотографій, що надає фотографіям старих об’єктів ностальгічний вигляд.
Більшість програм для редагування фотографій мають можливість перетворювати кольорові фотографії на чорно-білі, принаймні в найпростішій формі. У Windows 11 ви можете використовувати багато програмного забезпечення для перетворення кольорових фотографій у чорно-білі.
Однак у цій статті Tips.BlogCafeIT покаже вам, як перетворити кольорові фотографії на чорно-білі в Windows 11 без встановлення додаткового програмного забезпечення.
Як перетворити кольорові фотографії на чорно-білі за допомогою програми «Фото».
Фотографії є програмою для перегляду фотографій за замовчуванням у Windows 11, але нещодавно її також було оновлено багатьма зручними параметрами редагування фотографій. Ви можете перетворити кольорові фотографії на чорно-білі за допомогою програми «Фотографії», виконавши такі дії:
- Натисніть кнопку Win , щоб відкрити меню «Пуск» , потім введіть Photos і натисніть Enter , щоб відкрити програму Photos .
- Потім виберіть фотографію, яку потрібно перетворити з кольорової на чорно-білу, на вкладці «Колекція» програми «Фотографії» .
- Торкніться кнопки «Редагувати зображення» на верхній панелі програми «Фото». Ця кнопка має зображення фотографії з ручкою. Або ви можете натиснути комбінацію клавіш Ctrl + E .
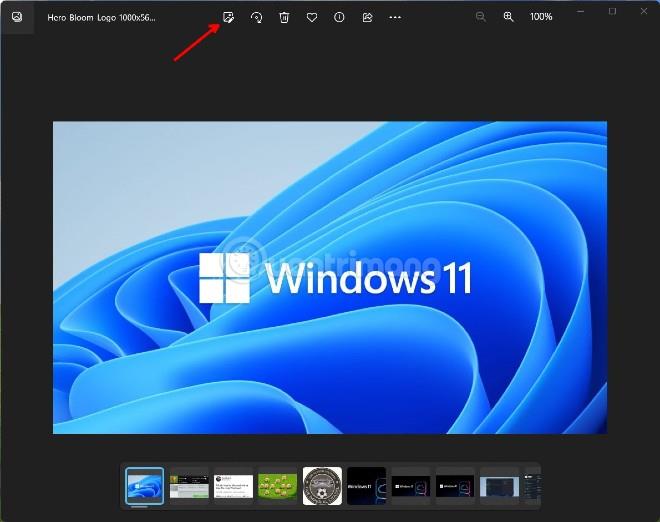
- У новому вікні, що з’явиться, натисніть кнопку «Фільтр» (із зображенням пензля).
- Ви знаходите та вибираєте чорно-білий фільтр, B&W.
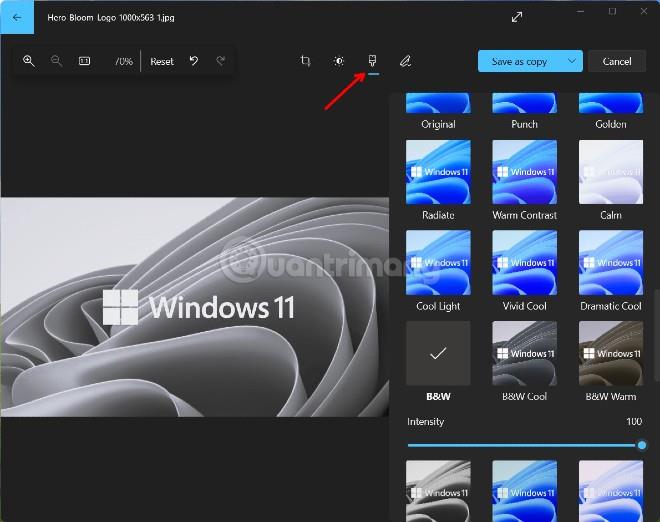
- Натисніть кнопку «Зберегти як копію» , щоб зберегти чорно-білу фотографію зі збереженням оригіналу. Якщо ви хочете зберегти поверх оригіналу, натисніть кнопку зі стрілкою поруч із кнопкою «Зберегти як копію» та виберіть « Зберегти».
Крім того, ви також можете вибрати інші фільтри, такі як Чорно-білий прохолодний, Чорно-білий теплий або Чорно-білий високий контраст, щоб застосувати різні стилі чорно-білих фотографій. З кожним чорно-білим фільтром вам надається повзунок інтенсивності для вибору рівня фільтра.
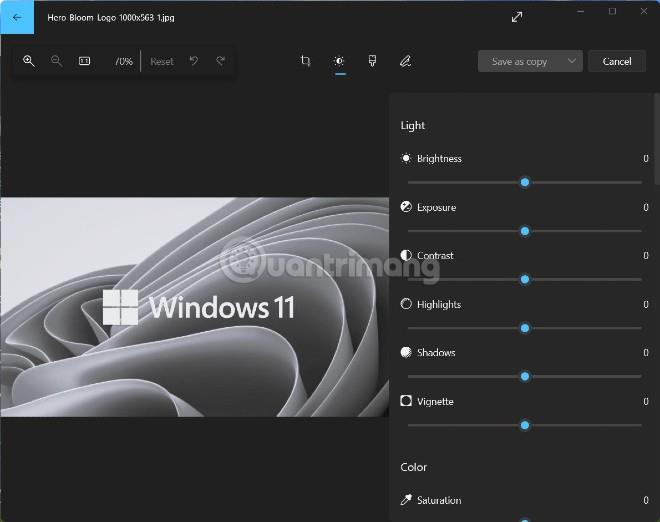
Нарешті, не забудьте перевірити параметри на вкладці «Коригування». Ви матимете більше можливостей для редагування фотографій, таких як налаштування яскравості, контрастності, експозиції...