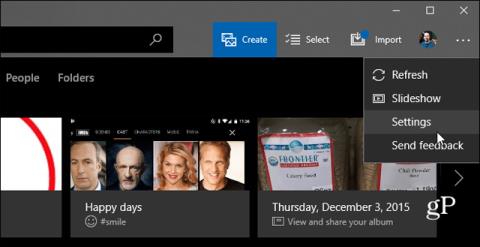Якщо вам потрібно перенести фотографії з телефону на комп’ютер, завжди підключайте телефон безпосередньо до комп’ютера. Звичайно, є інші способи зробити це, як-от автоматичне резервне копіювання в OneDrive або Google Photos. Але Microsoft створила новий цікавий додаток під назвою Photos Companion, доступний як для Android, так і для iOS. Ця програма дозволяє користувачам передавати фотографії та відео зі свого телефону через Wi-Fi безпосередньо в програму Windows 10 Photos.
Як перенести фотографії з iOS або Android на Windows 10 за допомогою Photos Companion
Щоб почати, завантажте програму Photos Companion для Android або iPhone. У цій статті використовується версія Android, але метод схожий на iOS. Потім вам потрібно ввімкнути можливість імпорту фотографій через Wi-Fi у вашій системі Windows 10, запустити програму «Фотографії», відкрити меню « Параметри» та вибрати «Параметри» .

Потім прокрутіть униз і ввімкніть опцію тестування мобільного імпорту за допомогою Wi-Fi.

Перезапустіть програму «Фотографії» , виберіть кнопку «Імпорт» у верхньому правому куті та натисніть опцію імпорту фотографій через Wi-Fi.

Відкриється екран із QR-кодом, який потрібно відсканувати за допомогою пристрою Android або iOS за допомогою програми Photos Companion.

Тепер на телефоні запустіть програму Photos Companion і торкніться кнопки «Надіслати фотографії» . Сканер відкриється в програмі, за допомогою якої можна відсканувати QR-код, що відображається на екрані комп’ютера.

Під час сканування коду виберіть фотографії та відео, які потрібно передати на комп’ютер, і торкніться «Готово» . Файли передаються швидко, і ви отримаєте повідомлення про завершення передачі.

Потім ви знайдете їх у папці «Зображення» під назвою « Імпортовано з Photos Companion », щоб ви могли керувати ними та редагувати їх зі свого комп’ютера.

Оскільки ця програма є проектом Microsoft Garage, експериментальні технології, які Microsoft тестує, можуть бути змінені або видалені без попередження. Сподіваюся, ця програма все ще існує в багатьох формах. Щоразу, коли ви отримуєте нову фотографію чи відео, вам потрібно буде відкрити програму «Фото» та відсканувати QR-код, щоб розпочати передачу.
Побачити більше: