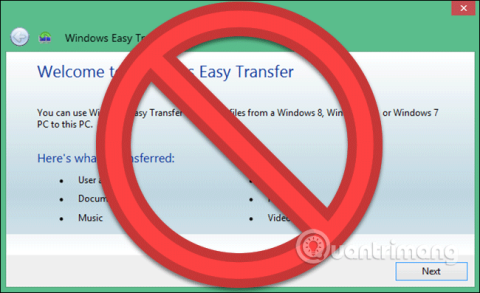Корпорація Майкрософт видалила Easy Transfer із Windows 10, але ви все ще можете переміщувати профілі користувачів між ПК. Ви можете використовувати обліковий запис Microsoft, а потім переміщувати файли вручну або скористатися безкоштовним програмним забезпеченням Transwiz.
Easy Transfer використовується для полегшення роботи
Microsoft представила Easy Transfer у Windows Vista та підтримує її в Windows 7, 8 і 8.1. Це чудовий безкоштовний інструмент для перенесення налаштувань і профілів користувачів зі старого комп’ютера на новий. Починаючи з Windows 8, ви можете вибрати вхід за допомогою облікового запису Microsoft на одному комп’ютері, а потім увійти за допомогою того самого облікового запису на іншому пристрої, щоб перенести кілька налаштувань.

Коли Microsoft випустила Windows 10, вона більше не використовувала Easy Transfer, вирішивши співпрацювати з Laplink і на короткий час запропонувати безкоштовний доступ до програмного забезпечення PCmover. Однак тепер ви більше не можете користуватися цим програмним забезпеченням безкоштовно, і потрібно заплатити 30 доларів США, щоб використовувати його.
Отже, який найкращий спосіб змінити профіль користувача Windows?
Існує кілька надійних варіантів перетворення вашого облікового запису: перетворення локального облікового запису на обліковий запис Microsoft або використання безкоштовного програмного забезпечення, наприклад Transwiz. Кожен із цих методів має свої переваги та недоліки.
- Перетворення локального облікового запису на обліковий запис Microsoft є безкоштовним і простим у виконанні. Вам не потрібно завантажувати будь-яке зовнішнє програмне забезпечення, але ви не можете конвертувати все, наприклад файли, яких немає в OneDrive, або інсталювати програми сторонніх розробників, такі як Photoshop.
- TransWiz — це безкоштовне та просте у використанні програмне забезпечення для перенесення облікового запису профілю з одного пристрою на інший. Якщо у вас кілька профілів, вам потрібно експортувати та імпортувати кожен профіль, оскільки він не може працювати з кількома обліковими записами одночасно. Крім того, цей інструмент також не може передати обліковий запис, у який ви ввійшли, тому вам знадобляться принаймні два облікові записи на вихідній машині. Вам також потрібен зовнішній жорсткий диск для передачі даних.
Варіант 1: використовуйте обліковий запис Microsoft і передайте файли

Якщо ви використовуєте Windows 8.1 або Windows 10, ваш профіль користувача облікового запису Microsoft автоматично перемикатиметься, коли ви входите в той самий обліковий запис на іншому пристрої. Якщо ви використовуєте локальний обліковий запис, вам слід розглянути можливість переходу на обліковий запис Microsoft, щоб виконати перенесення профілю. Крім того, деякі функції, як-от OneDrive та шифрування пристрою, не працюватимуть, якщо використовується обліковий запис Microsoft.
Однак використання цього облікового запису Microsoft фактично нічого не переміщує, вам все одно потрібно вручну конвертувати важливі файли та переінсталювати програму. Це лише швидкий спосіб перенести налаштування Windows і хмарну синхронізацію на інший комп’ютер.
Процес переходу дуже простий, особливо якщо у вас уже є обліковий запис Microsoft. Якщо у вас його немає, ви можете створити обліковий запис згідно з інструкціями в статті « Найшвидший посібник зі створення облікового запису Microsoft» .
Вам потрібно почати з комп’ютера, де знаходиться обліковий запис, який ви хочете перенести. Натисніть кнопку «Пуск», виберіть «Доступ і налаштування», виберіть « Облікові записи» > «Увійти за допомогою облікового запису Microsoft» і дотримуйтесь інструкцій із налаштування.
Далі перемістіть дані вручну за допомогою інструмента «Історія файлів» у Windows 10. Після під’єднання жорсткого диска перейдіть у « Параметри» > «Оновлення та безпека» > «Резервне копіювання» та виберіть, щоб додати зовнішній жорсткий диск.

Windows автоматично почне створювати резервні копії. За замовчуванням резервна копія містить папки «Робочий стіл», «Документи», «Завантаження», «Музика», «Зображення» та «Відео». Якщо ви хочете додати додаткові папки, клацніть «Більше параметрів» і виберіть папку, яку потрібно додати.
Підключіть зовнішній жорсткий диск до нового пристрою. Перейдіть до Налаштування > Оновлення та безпека > Резервне копіювання та знову налаштуйте історію файлів за допомогою зовнішнього жорсткого диска. Натисніть «Інші параметри» , прокрутіть униз (через список папок) і натисніть «Відновити файли з поточної резервної копії» .

Перейдіть до останньої резервної копії, виберіть папки, які потрібно відновити, і натисніть зелену кнопку. Вам потрібно буде перевстановити програму, щоб завершити процес.
Варіант 2: Використовуйте програмне забезпечення TransWiz

Transwiz — чудовий вибір, якщо ви хочете перенести один або два локальні облікові записи й не хочете переходити на обліковий запис Microsoft. Вам все одно потрібно перенести все вручну за допомогою зовнішнього жорсткого диска, як зазначено вище.
Спочатку завантажте та встановіть Transwiz на обидва комп’ютери. На старому комп’ютері, якщо є тільки один профіль, створіть інший обліковий запис з правами адміністратора, а потім перейдіть на нього. Якщо є більше двох профілів, переконайтеся, що принаймні два з цих облікових записів мають права адміністратора, і змініть на профіль, який ви не передавали. Як згадувалося вище, Transwiz не може передати профіль, у якому ви зараз увійшли.
https://www.forensit.com/Downloads/Transwiz.msi
Запустіть Transwiz і виберіть «Я хочу перенести дані на інший комп’ютер» і натисніть «Далі» , потім виберіть профіль, який потрібно перетворити, і натисніть « Далі» .
Виберіть зовнішній жорсткий диск як місце збереження, натисніть «Далі» . Потім введіть пароль, якщо він є, інакше залиште два поля порожніми та натисніть OK .
Transwiz створить zip-файл на зовнішньому жорсткому диску, перенесе жорсткий диск на новий пристрій, відкриє там Transwiz і вибере опцію відновлення даних. Наведіть вказівник на zip-файл на диску (вам не потрібно його розпаковувати), і Transwiz зробить все інше. Комп’ютер перезавантажиться, щоб завершити процес передачі файлу.
Transwiz передає профілі користувачів, але без жодних даних. Якщо вам потрібні ваші файли та папки, використовуйте історію файлів, описану вище. Також потрібно буде перевстановити програму.
Бажаю успіхів!