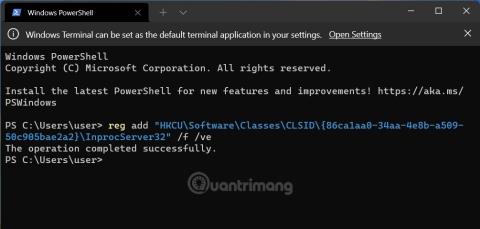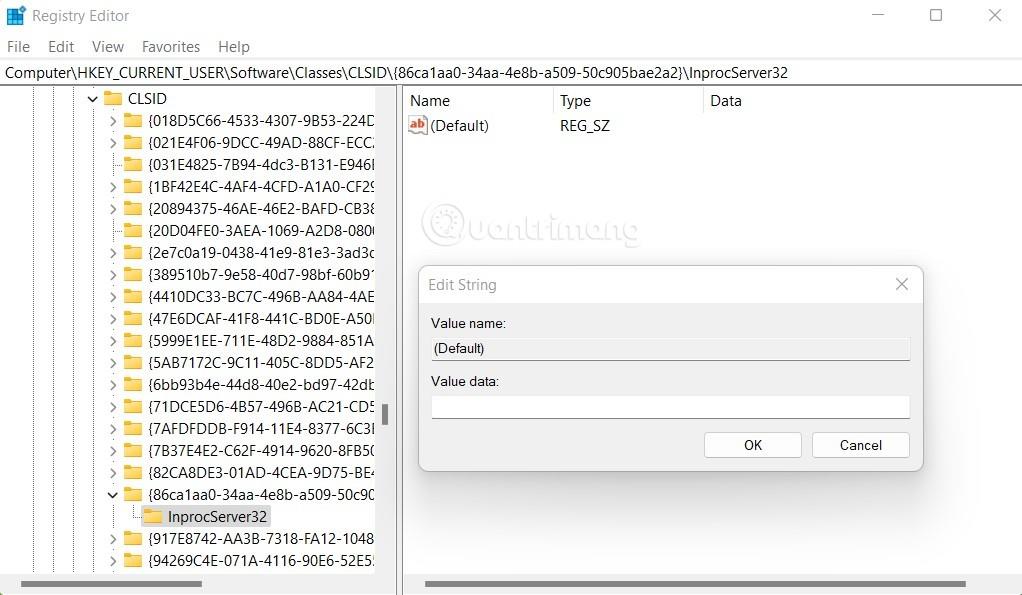У Windows 11 Microsoft змінила багато аспектів дизайну. Однією з повністю оновлених речей є контекстне меню, також відоме як меню правої кнопки миші.
Раніше контекстним меню Windows 10 бракувало одноманітності, і кожна програма працювала в іншому стилі. Це викликало велику критику Microsoft. У Windows 11 Microsoft вирішила створити більш уніфіковане контекстне меню, намагаючись забезпечити загальне контекстне меню для всіх типів програм.
Хоча воно має більш сучасний і акуратний дизайн, нове контекстне меню доставляє користувачам багато клопоту. У ньому відсутні знайомі функції, і багато місць змінено, що викликає плутанину у користувачів, які знайомі зі старим контекстним меню.
Якщо ви належите до тих, хто ненавидить нове контекстне меню Windows 11, дозвольте Tips.BlogCafeIT повернути контекстне меню Windows 10.
Детальний метод виглядає наступним чином:
Використовуйте засоби командного рядка
Крок 1. Клацніть правою кнопкою миші кнопку «Пуск» і виберіть «Термінал Windows».
B2: Скопіюйте наведений нижче командний рядок і вставте його в термінал Windows і натисніть Enter:
reg add "HKCU\Software\Classes\CLSID\{86ca1aa0-34aa-4e8b-a509-50c905bae2a2}\InprocServer32" /f /ve
Крок 3: Коли ви бачите слова « Операцію успішно завершено », все зроблено.
Крок 4. Вимкніть термінал Windows і перезавантажте комп’ютер, щоб зміни набули чинності.

Використовуйте реєстр
Крок 1. Натисніть Win + R , щоб відкрити Run , потім введіть regedit і натисніть Enter , щоб відкрити редактор реєстру.
B2: Ключ доступу:
HKEY_CURRENT_USER\SOFTWARE\CLASSES\CLSID\
B3: Створіть новий ключ із назвою:
{86ca1aa0-34aa-4e8b-a509-50c905bae2a2}
Крок 4: у ключі {86ca1aa0-34aa-4e8b-a509-50c905bae2a2} продовжте створення нового ключа під назвою InprocServer32.
Крок 5: у розділі InprocServer32 відкрийте файл за замовчуванням і встановіть його значення порожнім, потім натисніть OK і закрийте реєстр Windows.
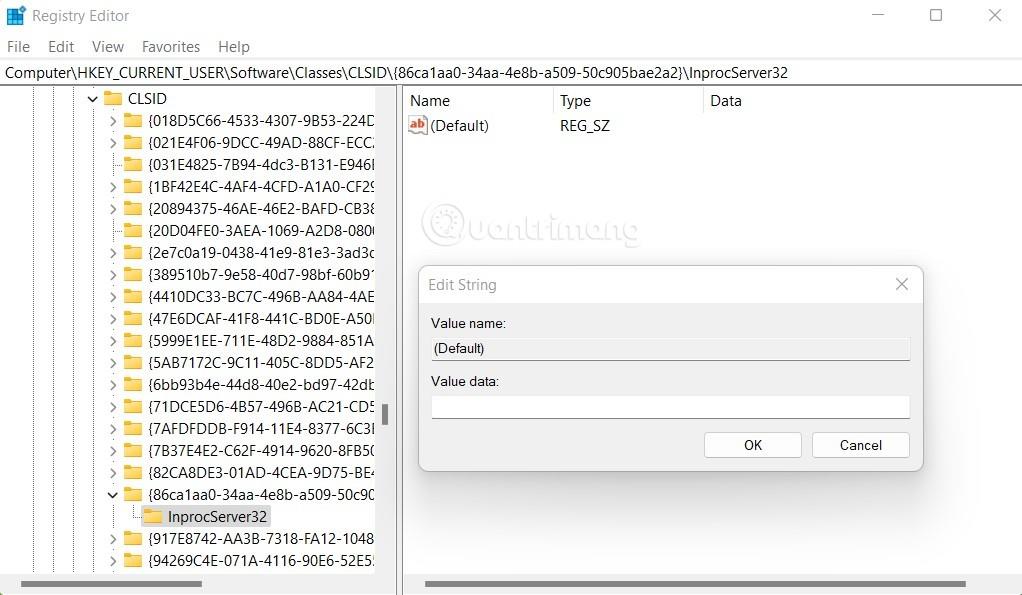
Відновлення контекстного меню Windows 11
Якщо ви хочете відновити нове контекстне меню Windows 11, просто видаліть ключ {86ca1aa0-34aa-4e8b-a509-50c905bae2a2} у редакторі реєстру. Ви можете зробити це, відкривши термінал Windows і ввівши команду:
reg delete "HKCU\Software\Classes\CLSID\{86ca1aa0-34aa-4e8b-a509-50c905bae2a2}" /f
Після видалення ключа не забудьте перезавантажити комп’ютер, щоб зміни набули чинності.
Удачі!