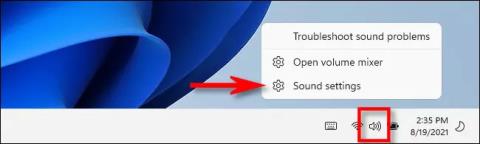Якщо ви користуєтеся Windows 11 і вам потрібно швидко перемикатися між пристроями виведення аудіо, такими як навушники, динаміки чи інші аудіосистеми, це можна легко зробити за допомогою параметра, прихованого на панелі завдань. Просто виконайте ці дії.
Виберіть пристрій аудіовиведення в налаштуваннях
У програмі «Параметри» ви можете налаштувати все в Windows, і вибір пристрою виведення аудіо не є винятком.
Спочатку клацніть правою кнопкою миші значок динаміка в нижньому правому куті екрана, як ви можете бачити на ілюстрації нижче. У спливаючому меню натисніть « Відкрити налаштування звуку ».

(Крім того, ви також можете натиснути Windows + i , щоб відкрити програму «Параметри», а потім перейти до « Система» > «Звук »).
Програма налаштувань Windows автоматично відкриє сторінку налаштувань « Звук ». У розділі « Вивід » угорі клацніть меню « Виберіть, де відтворити звук ».

Одразу відобразиться повний список усіх доступних опцій аудіоголовки в системі. Це включає вихідні параметри за замовчуванням для вбудованих динаміків (у випадку ноутбуків) і зовнішніх аудіопристроїв, які ви підключаєте до системи Windows. Просто натисніть круглу кнопку біля назви пристрою, який ви хочете використовувати як аудіовихід системи.
Закрийте вікно налаштувань, і ваші налаштування буде автоматично збережено. Ви можете будь-коли знову змінити пристрій виведення аудіо, повторивши наведені вище дії.
Виберіть пристрій аудіовиведення прямо на панелі завдань
Спочатку клацніть піктограму динаміка в правій частині панелі завдань.

Щойно ви клацнете значок цього динаміка, одразу з’явиться меню швидких налаштувань. Тут ви побачите повзунок регулювання гучності. Натисніть кнопку зі стрілкою « > » праворуч від повзунка. (Якщо ви не бачите повзунок гучності, вам доведеться клацнути піктограму олівця, потім клацнути « Додати » та вибрати « Гучність » зі списку).

Після натискання стрілки поруч із повзунком гучності ви побачите, що з’явиться список із переліком параметрів аудіовиведення, доступних у системі. Виберіть аудіопристрій, який ви хочете використовувати, клацнувши його назву.

Це все. Тепер ви можете закрити меню швидких налаштувань, щоб зберегти зміни.
Якщо вам потрібно швидко внести детальніші зміни в налаштування звуку Windows 11, просто перезапустіть швидкі налаштування, натисніть стрілку поруч із повзунком гучності та виберіть « Додаткові налаштування гучності » внизу меню.

Відкриється програма «Налаштування», яка автоматично вказує на «Система» > «Звук» , де ви зможете отримати доступ до додаткових параметрів введення та виведення аудіо, як зазначено вище.
Як налаштувати пристрій аудіовиведення за замовчуванням у Windows 11
Щоб не змінювати параметри аудіовиведення кілька разів, ви можете вибрати певний пристрій як пристрій аудіовиведення за замовчуванням на своєму ПК з Windows 11. Виконайте наведені нижче дії.
Спочатку знову відкрийте програму «Налаштування», а потім перейдіть до «Система» > «Звук» . Або ви можете клацнути правою кнопкою миші значок динаміка на панелі завдань і вибрати « Налаштування звуку ».

На екрані налаштувань звуку знайдіть розділ « Вихід » і клацніть стрілку поруч із пристроєм виводу звуку, який потрібно встановити за умовчанням.

На сторінці властивостей пристрою знайдіть опцію « Встановити звуковим пристроєм за замовчуванням ». У цій опції ви знайдете спадне меню праворуч. Натисніть це меню, з’являться 3 параметри, зокрема:
- Не використовується за умовчанням
- За замовчуванням для аудіо
- За замовчуванням для зв’язку

(Якщо ви не бачите опцію « Встановити як звуковий пристрій за замовчуванням » , це означає, що пристрій встановлено як звуковий пристрій за замовчуванням для системи).
Натисніть « Використовувати як за замовчуванням для аудіо » або « Використовувати за замовчуванням для зв’язку », щоб встановити цей пристрій як аудіопристрій за замовчуванням у системі. Конкретне значення цих варіантів полягає в наступному:
- Використовувати за замовчуванням для зв’язку : цей параметр дозволить установити вихідний аудіопристрій за замовчуванням для відтворення музики та відео, системних звуків, ігор та інших типових джерел звуку.
- Використовувати за замовчуванням для зв’язку : цей параметр дозволяє встановити пристрій виведення аудіо як пристрій за замовчуванням для відеодзвінків, голосового чату та іншого програмного забезпечення для зв’язку з аудіо.

Виберіть варіант, який ви вважаєте придатним і хочете використовувати.
Якщо в цьому меню ви бачите іншу опцію, наприклад: « Також використовувати як за замовчуванням для аудіо » або « Також використовувати як за замовчуванням для зв’язку », це означає, що пристрій встановлено як за замовчуванням для однієї з вищезазначених цілей. Вибір будь-якого з цих параметрів зробить пристрій типовим для аудіо та зв’язку.
Бажаю вам приємного прослуховування музики!