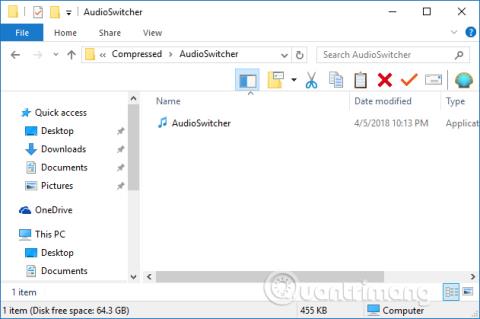До одного комп’ютера можна підключити багато аудіопристроїв, додавши кілька наборів динаміків Bluetooth або моніторних динаміків, оскільки комп’ютер потребує підключення. Зазвичай, щоб переключити динаміки комп’ютера, користувачам потрібно клацнути піктограму динаміка в системній області та вибрати динамік, який вони хочуть відтворити.
Однак користувачі можуть зберегти операцію вибору та використання динаміків за допомогою ярлика, призначеного для кожного динаміка. У статті нижче буде показано, як налаштувати комбінації клавіш для динаміків на комп’ютері.
Як змінити динаміки, підключені до комп'ютера за допомогою комбінацій клавіш
Щоб налаштувати ярлики для динаміків на комп’ютері, ми встановимо інструмент Audio Switcher. Цей інструмент абсолютно безкоштовний і не потребує інсталяції на комп’ютері.
З пристроями з динаміком Bluetooth користувачі повинні підключитися до комп’ютера перед використанням програмного забезпечення.
Крок 1:
Ви завантажуєте інструмент Audio Switcher за посиланням нижче як файл .zip, а потім розпаковуєте його . Клацніть розпаковану папку, щоб інсталювати Audio Switcher на вашому комп’ютері.
крок 2:
Коли Audio Switcher успішно активується на комп’ютері, він відобразить інтерфейс із пристроями гучномовців, які зараз підключені до комп’ютера.
Оскільки мій комп’ютер наразі має лише комп’ютерні динаміки, інтерфейс відобразиться, як показано нижче. Якщо ваш комп’ютер під’єднано до різних гучномовців, повні імена відображатимуться в цьому списку.

Тут клацніть гучномовець, для якого потрібно встановити клавішу швидкого доступу, потім виберіть «Установити як...» нижче, а потім натисніть «Установити гарячу клавішу» .

крок 3:
В інтерфейсі «Редагувати гарячі клавіші» користувачі вводять потрібну комбінацію клавіш комп’ютера , а потім натискають кнопку «Зберегти» нижче.

крок 4:
Якщо ви натиснете на розділ «Налаштування» нижче, ми побачимо список користувальницьких налаштувань для пристрою динаміка, а також програмне забезпечення, наприклад запуск із комп’ютера, вимкнення ярликів тощо. Якщо ви хочете використовувати будь-яку опцію, будь ласка, позначте її виберіть поле.

крок 5:
Коли ви клацнете розділ «Гарячі клавіші» , ви побачите інтерфейс налаштованих вами ярликів разом із кількома налаштуваннями. Червоний значок X для видалення встановленого ярлика.

Значок плюса для додавання ярлика до динаміка.

Піктограма ручки для редагування набору ярликів для аудіопристрою.

Отже, якщо користувач хоче переключитися на будь-який аудіопристрій, підключений до комп’ютера, просто натисніть встановлену комбінацію клавіш, щоб завершити.
Побачити більше:
Бажаю успіхів!