Як переключитися на діапазон WiFi 5 ГГц у Windows 10
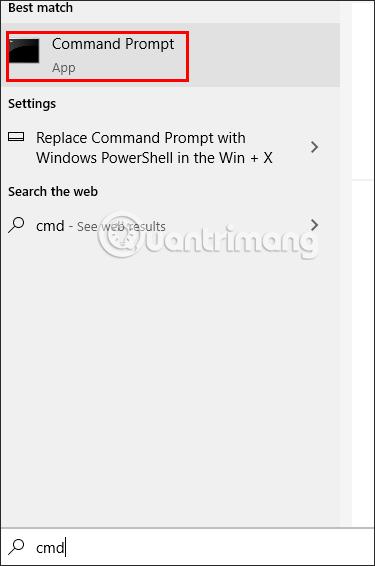
Не всі ноутбуки підтримують діапазон 5 ГГц або не можуть визначити діапазон 5 ГГц. Наведена нижче стаття допоможе вам перемкнути діапазон Wi-Fi 5 ГГц у Windows 10.
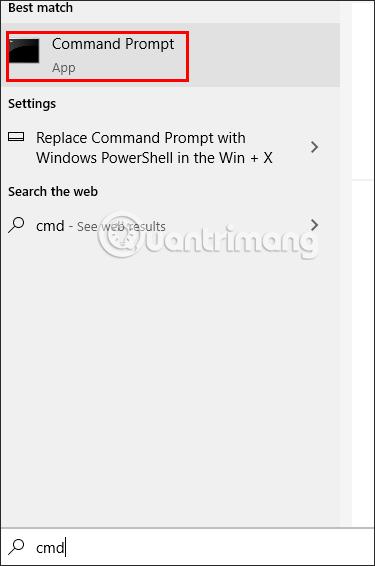
В основному різниця між 2,4 ГГц і 5 ГГц WiFi полягає в швидкості та діапазоні. Wi-Fi 2,4 ГГц підтримуватиме найвищу швидкість з’єднання 450 Мбіт/с або 600 Мбіт/с, тоді як WiFi 5 ГГц підтримуватиме швидкість з’єднання до 1300 Мбіт/с. Однак не всі ноутбуки підтримують діапазон 5 ГГц або не можуть визначити діапазон 5 ГГц і автоматично використовуватимуть діапазон 2,4 ГГц. Наведена нижче стаття допоможе вам перемкнути діапазон Wi-Fi 5 ГГц у Windows 10.
Як перевірити, чи підтримує ваш комп’ютер 5 ГГц
Перший крок у цьому процесі — переконатися, що ваш комп’ютер підтримує частоту 5 ГГц. Для цього ви можете виконати швидку та просту команду за допомогою командного рядка :
Крок 1:
В інтерфейсі комп’ютера введіть ключові слова в рядок пошуку cmd і виберіть Запуск від імені адміністратора .
крок 2:
Переходячи на новий інтерфейс, користувач вводить команду netsh wlan show drivers і натискає Enter.
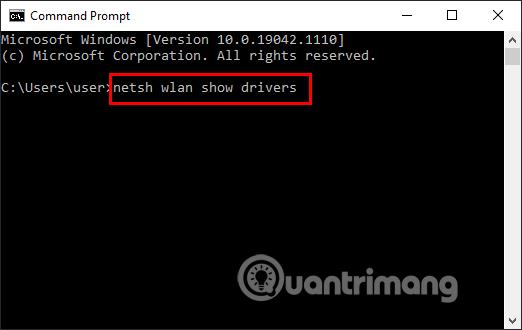
крок 3:
Тепер ви побачите в інтерфейсі рядки інформації. Завершивши роботу, знайдіть інформаційний рядок підтримуваних типів радіо та перегляньте стандарти з’єднання WiFi, якщо:
Примітка : перш ніж вносити будь-які зміни у властивості мережевого адаптера, запишіть налаштування за замовчуванням на випадок, якщо щось піде не так.
Як змінити діапазон частот 2,4 ГГц на 5 ГГц
Зазвичай ваш комп’ютер не матиме проблем із використанням 2,4 ГГц або 5 ГГц. Але якщо ви порівняли частоти 2,4 ГГц і 5 ГГц, а потім вирішили змінити діапазон мережі на 5 ГГц, ось як ви можете це зробити.
Крок 1:
В інтерфейсі комп’ютера клацніть правою кнопкою миші значок меню «Пуск» і виберіть «Диспетчер пристроїв» .
крок 2:
Виберіть Перегляд > Показати приховані пристрої , щоб Windows 10 відображала всі драйвери.
крок 3:
Перейдіть до нового інтерфейсу, натисніть «Мережеві адаптери» .
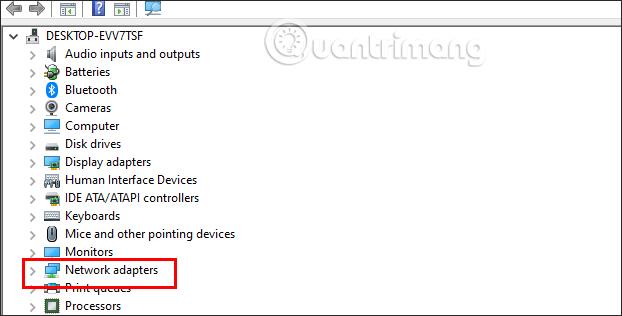
Далі в розгорнутому списку клацніть правою кнопкою миші адаптер WiFi, який ви використовуєте на своєму комп’ютері, і виберіть Властивості .
крок 3:
У цьому інтерфейсі списку натисніть вкладку Додатково . Далі подивіться вниз на стовпець «Властивості» , клацніть «Переважний діапазон» або «Діапазон» .
Подивіться поруч зі стовпцем «Значення» та клацніть спадний трикутник, щоб перемкнути діапазон 2,4 ГГц на 5 ГГц, натисніть « Надати перевагу діапазону 5 ГГц» , а потім натисніть «ОК» , щоб зберегти.
Окрім переходу на 5 ГГц, ви можете спробувати змінити канал Wi-Fi маршрутизатора , щоб покращити загальну продуктивність вашої мережі.
Як змусити Windows 10 використовувати 5 ГГц
Якщо у властивостях бездротового адаптера немає параметра Band або Preferred Band , вам доведеться змінити примусово. Знайдіть у списку властивостей опцію під назвою VHT 2.4G . Якщо доступний VHT 2.4G , встановіть значення « Вимкнути» , щоб вимкнути опцію 2,4 ГГц і примусово переключити бездротовий адаптер на 5 ГГц.
Якщо ви не можете знайти жодного з цих параметрів, ваш бездротовий адаптер підтримує лише частоту 2,4 ГГц. Як остаточне рішення можна спробувати вручну підключитися до бездротової мережі 5 ГГц або змінити частоту маршрутизатора WiFi, але це вплине на всі пристрої, підключені до цієї мережі.
Режим кіоску в Windows 10 — це режим для використання лише 1 програми або доступу лише до 1 веб-сайту з гостьовими користувачами.
Цей посібник покаже вам, як змінити або відновити стандартне розташування папки Camera Roll у Windows 10.
Редагування файлу hosts може призвести до того, що ви не зможете отримати доступ до Інтернету, якщо файл змінено неправильно. Наступна стаття допоможе вам редагувати файл hosts у Windows 10.
Зменшення розміру та місткості фотографій полегшить вам обмін або надсилання ними будь-кому. Зокрема, у Windows 10 ви можете пакетно змінювати розмір фотографій за допомогою кількох простих кроків.
Якщо вам не потрібно відображати нещодавно відвідані елементи та місця з міркувань безпеки чи конфіденційності, ви можете легко вимкнути це.
Microsoft щойно випустила ювілейне оновлення Windows 10 із багатьма вдосконаленнями та новими функціями. У цьому новому оновленні ви побачите багато змін. Від підтримки стилуса Windows Ink до підтримки розширень браузера Microsoft Edge, меню «Пуск» і Cortana також були значно покращені.
Одне місце для керування багатьма операціями прямо на панелі завдань.
У Windows 10 ви можете завантажити та встановити шаблони групової політики для керування параметрами Microsoft Edge, і цей посібник покаже вам процес.
Темний режим — це інтерфейс із темним фоном у Windows 10, який допомагає комп’ютеру економити заряд акумулятора та зменшує вплив на очі користувача.
Панель завдань має обмежений простір, і якщо ви регулярно працюєте з кількома програмами, у вас може швидко закінчитися місце, щоб закріпити більше ваших улюблених програм.









