Як переключитися з публічної мережі на приватну в Windows 10

За замовчуванням Windows призначає всі мережі як загальнодоступні, але в деяких випадках ця публічна мережа небезпечна для комп’ютера користувача.

Розташування мережі визначає тип мережі, до якої комп’ютер підключається через мережевий адаптер. За замовчуванням, коли ви вперше підключаєтеся до нової мережі (бездротової або дротової), ви отримаєте повідомлення « Ви хочете, щоб ваш ПК був видимим для інших ПК і пристроїв у цій мережі?» ” (Ви бажаєте, щоб цей комп’ютер виявляли інші комп’ютери та пристрої в мережі?). Якщо ви ввімкнете цей параметр, це означає, що ви дозволяєте комп’ютеру обмінюватися файлами та іншими пристроями в мережі. Тому, залежно від вибраного вами мережевого розташування, Windows автоматично призначатиме параметри виявлення мережі для мережі та автоматично встановлюватиме брандмауер Windows і відповідний захист для цього типу мережі. Однак у деяких випадках ця загальнодоступна мережа небезпечна для комп’ютерів користувачів. Тому для використання краще налаштувати приватну мережу.
- Загальнодоступна мережа: щоразу, коли ваш комп’ютер підключається до мережі, наприклад Ethernet або Wi-Fi, ваш комп’ютер запитає, чи хочете ви надати спільний доступ до цього пристрою іншим пристроям у тій же мережі. Якщо натиснути Так , ваш комп’ютер буде налаштовано як публічний . І, звичайно, ваш комп’ютер також бачитиме інші пристрої, підключені до тієї ж мережі.
- Приватна мережа : на відміну від загальнодоступної мережі, якщо ви натиснете Ні в діалоговому вікні підтвердження після підключення до мережі, ваш комп’ютер буде встановлено як приватний . І спільні файли, принтери тощо будуть заблоковані брандмауером.
Windows достатньо розумна, тому брандмауер налаштує відповідно до вибраних параметрів. Після вибору параметрів вам буде досить важко змінити налаштування - якщо ви нічого не знаєте про налаштування.
У статті нижче Tips.BlogCafeIT допоможе вам налаштувати приватну мережу на комп’ютері з Windows 10.

Як налаштувати приватну мережу в Windows 10
Крок 1 . Відкрийте Параметри мережі, клацнувши піктограму мережі на панелі завдань, потім виберіть Параметри мережі та Інтернету або відкрийте Параметри , клацніть піктограму Мережа та Інтернет .
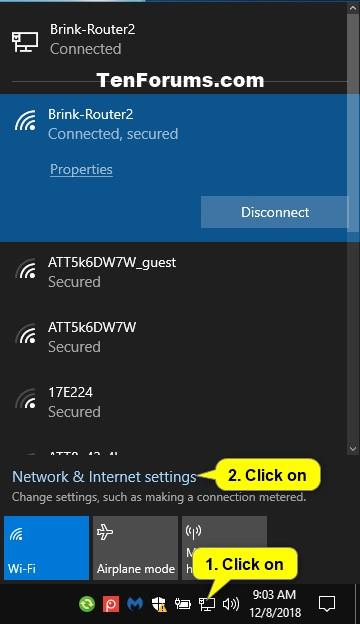
Крок 2.
У дротовій мережі: клацніть Ethernet ліворуч, а потім клацніть підключення Ethernet (наприклад, Brink-Router2) праворуч.
У мережі Wi-Fi: натисніть Wi-Fi ліворуч, а потім натисніть назву бездротової мережі (наприклад, Brink-Router2), до якої ви підключаєтеся.
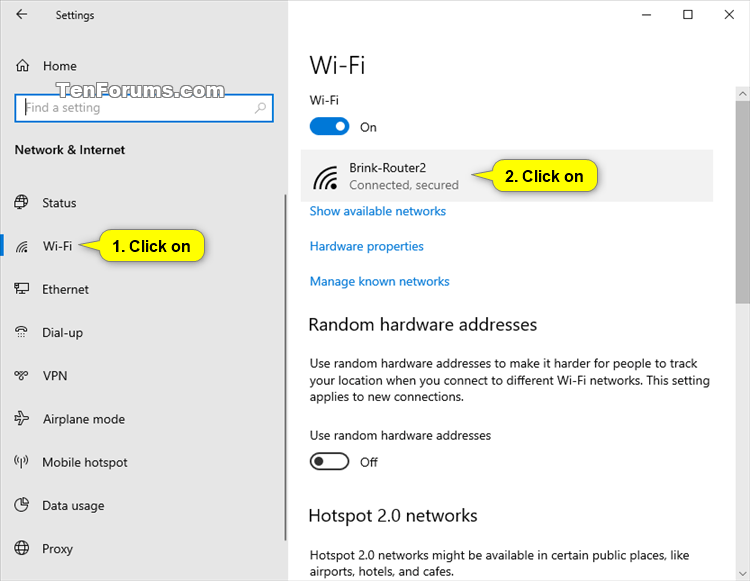
Крок 3 . Виберіть Приватний .
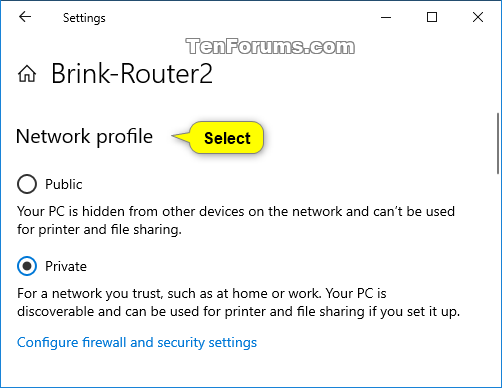
Крок 4 . Завершивши, закрийте налаштування .
Змініть мережеве розташування в PowerShell
Щоб налаштувати приватну мережу за допомогою PowerShell, виконайте наведені нижче дії.
Спочатку відкрийте вікно Windows PowerShell у розділі «Адміністратор» , потім введіть наведену нижче команду та натисніть Enter:
Get-NetConnectionProfile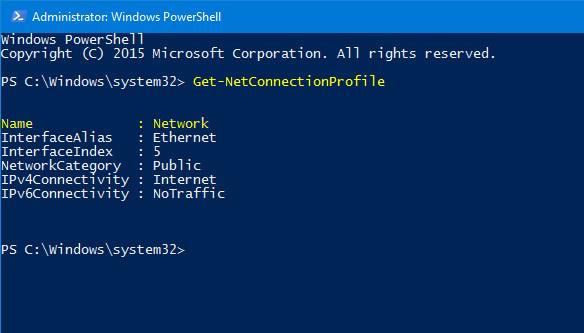
Команда дозволить вам відобразити назву мережі та класифікацію мережі (Загальнодоступна / Мережа). Далі введіть команду нижче:
Set-NetConnectionProfile -Name network_name -NetworkCategory PrivateПримітка:
Змініть network_name на назву вашої мережі.
Якщо ви хочете налаштувати публічну мережу, виконайте ті самі кроки, але змініть приватну на загальнодоступну .
Змініть розташування поточного мережевого підключення в PowerShell
Крок 1 : відкрийте Windows PowerShell з правами адміністратора.
Крок 2 : щоб установити розташування поточного мережевого підключення як приватне, введіть наведену нижче команду в PowerShell з правами адміністратора, натисніть Enter і перейдіть до кроку 3 нижче.
$net = get-netconnectionprofile;Set-NetConnectionProfile -Name $net.Name -NetworkCategory Private
Змініть розташування поточного мережевого підключення в PowerShell
Крок 3 : після завершення ви можете закрити PowerShell, якщо хочете.
Спочатку натисніть комбінацію клавіш Windows+R , щоб відкрити вікно команди «Виконати» , потім введіть там secpol.msc і натисніть Enter, щоб відкрити вікно «Локальна політика безпеки» .
Тут ви знаходите та клацаєте Політики диспетчера списків мереж .
Праворуч від «Політики диспетчера списку мереж» двічі клацніть назву мережі (наприклад, «Мережа »).
Примітка . Ви можете натиснути «Усі мережі» , якщо хочете застосувати це до всіх мереж на вашому ПК замість однієї мережі.
Щоб змінити місцезнаходження в приватній мережі:
A) Натисніть вкладку «Мережеве розташування».
Примітка . Вкладка «Мережеве розташування» буде недоступна, якщо ваш комп’ютер наразі знаходиться в мережі домену.
B) У типі розташування виберіть Приватне.
C) У розділі «Дозволи користувача» виберіть « Користувач не може змінити розташування» .
D) Натисніть OK.
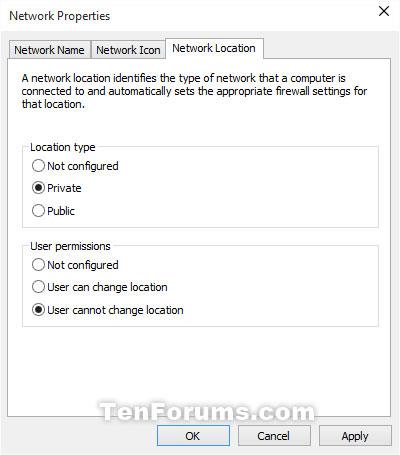
Налаштуйте приватну мережу за допомогою локальної політики безпеки
Редактор реєстру є корисним інструментом в операційних системах Windows, цей інструмент дозволяє змінювати налаштування мережі. Однак перед використанням цього інструменту вам слід створити резервну копію редактора реєстру та створити точку відновлення системи на випадок, якщо щось піде не так.
Спочатку відкрийте вікно редактора реєстру. Для цього натисніть комбінацію клавіш Windows + R , щоб відкрити вікно команди «Виконати» , потім введіть там regedit і натисніть Enter, щоб відкрити вікно редактора реєстру. Якщо на екрані з’явиться вікно UAC, натисніть «Так» , щоб продовжити.
У вікні редактора реєстру перейдіть за клавішею:
HKEY_LOCAL_MACHINE\SOFTWARE\Microsoft\Windows NT\CurrentVersion\NetworkList\ProfilesТут ви побачите декілька клавіш із довгими та досить спеціальними символами. Якщо ви підключите свій комп’ютер до 4 різних мереж, ви отримаєте 4 різні ключі. Це означає, що чим більше мереж ви підключитесь, тим більше ключів ви отримаєте.
Тож просто клацніть кожен ключ і знайдіть ключ, який ви хочете зробити приватним. Коли ви клацаєте кожну папку, ви можете знайти назву мережі на правій панелі. Тут також можна знайти розділ Категорія .
Двічі клацніть категорію та встановіть значення 1, а потім збережіть зміни.
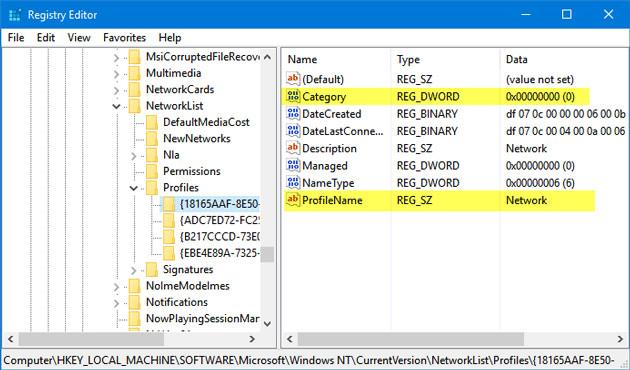
Значення для налаштування публічної мережі, приватної мережі та доменної мережі.
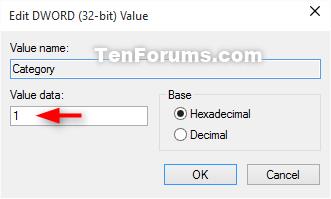
Використовуйте 5 сценаріїв VB, які автоматизують використання комп’ютера Windows
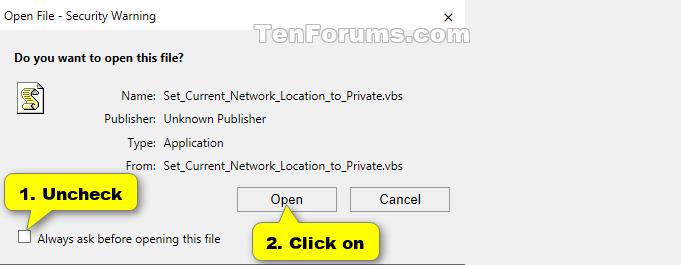
Зверніться до інших статей нижче:
Удачі!
Режим кіоску в Windows 10 — це режим для використання лише 1 програми або доступу лише до 1 веб-сайту з гостьовими користувачами.
Цей посібник покаже вам, як змінити або відновити стандартне розташування папки Camera Roll у Windows 10.
Редагування файлу hosts може призвести до того, що ви не зможете отримати доступ до Інтернету, якщо файл змінено неправильно. Наступна стаття допоможе вам редагувати файл hosts у Windows 10.
Зменшення розміру та місткості фотографій полегшить вам обмін або надсилання ними будь-кому. Зокрема, у Windows 10 ви можете пакетно змінювати розмір фотографій за допомогою кількох простих кроків.
Якщо вам не потрібно відображати нещодавно відвідані елементи та місця з міркувань безпеки чи конфіденційності, ви можете легко вимкнути це.
Microsoft щойно випустила ювілейне оновлення Windows 10 із багатьма вдосконаленнями та новими функціями. У цьому новому оновленні ви побачите багато змін. Від підтримки стилуса Windows Ink до підтримки розширень браузера Microsoft Edge, меню «Пуск» і Cortana також були значно покращені.
Одне місце для керування багатьма операціями прямо на панелі завдань.
У Windows 10 ви можете завантажити та встановити шаблони групової політики для керування параметрами Microsoft Edge, і цей посібник покаже вам процес.
Темний режим — це інтерфейс із темним фоном у Windows 10, який допомагає комп’ютеру економити заряд акумулятора та зменшує вплив на очі користувача.
Панель завдань має обмежений простір, і якщо ви регулярно працюєте з кількома програмами, у вас може швидко закінчитися місце, щоб закріпити більше ваших улюблених програм.









