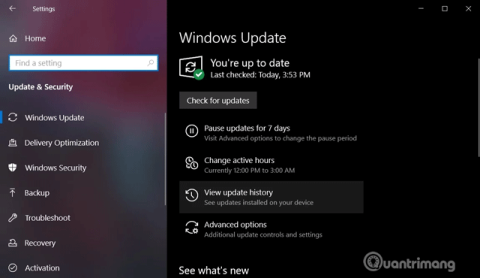Сукупні оновлення Windows 10 випускаються принаймні двічі на місяць і включають виправлення безпеки та не пов’язані з безпекою. Він завантажується та встановлюється автоматично у фоновому режимі, надаючи важливі покращення функцій і виправлення безпеки. Обслуговування оновлень стека, компоненти безпеки, встановлені без згоди користувача.
Оновити Windows 10 не завжди легко, процес може вийти з ладу або пошкодити комп’ютер. Ось чому вам слід переглянути історію встановлення оновлень, щоб діагностувати проблеми або переконатися, що ваш комп’ютер завжди оновлений.
Ця стаття покаже вам кілька способів перегляду історії оновлень у Windows 10.
Інструкції щодо перегляду історії оновлень Windows 10
1. Як переглянути історію оновлень за допомогою програми «Налаштування».
Ви можете переглянути встановлені оновлення в Windows через програму «Налаштування». Щоб перевірити, виконайте такі дії:
Крок 1 . Відкрийте меню «Пуск».
Крок 2. Доступ до налаштувань .
Крок 3 . Перейдіть до Оновлення та безпека > Windows Update .

Крок 4 . Натисніть Переглянути історію оновлень .

На сторінці «Історія оновлень Windows» ви побачите список оновлень і час їх встановлення на вашому комп’ютері.
2. Як переглянути історію оновлень за допомогою панелі керування
Інші оновлення, такі як Windows 10 Servicing Stack, Intel Microcodes і Visual Studio, не вказані на сторінці Windows Update. Тому вам потрібно отримати доступ до панелі керування , щоб переглянути список додаткових оновлень.
Крок 1 . Відкрийте меню «Пуск» або Cortana.
Крок 2 . Знайдіть Панель керування .

Крок 3 . На панелі керування перейдіть до Програми > Програми та засоби .

Крок 4 . Натисніть Переглянути встановлені оновлення , щоб переглянути список додаткових оновлень.

Крок 5 . Ви також можете скористатися панеллю пошуку та ввести номер КБ оновлення, щоб знайти його.
3. Як переглянути історію оновлень за допомогою командного рядка
Ви можете переглянути історію оновлень через командний рядок і команду systeminfo. Цей метод корисний, якщо потрібно, щоб пакетний файл оновлював список.
Крок 1 . Відкрийте пошук/Cortana.
Крок 2 . Знайдіть cmd .

Крок 3 . Відкрийте командний рядок із правами адміністратора .

Крок 4 . Введіть systeminfo.exe і натисніть Enter .

Крок 5 . У розділі Виправлення можна знайти список оновлень Windows, установлених на вашому комп’ютері.
4. Як переглянути історію оновлень за допомогою PowerShell
В крайньому випадку, ви можете використовувати PowerShell , щоб переглянути список оновлень і запитати певні оновлення. Цей метод надзвичайно корисний для системних адміністраторів, які хочуть знати, на яких комп’ютерах встановлено певне оновлення.
Крок 1 . Клацніть правою кнопкою миші на піктограмі меню «Пуск».

Крок 2 . Натисніть Windows PowerShell (Адміністратор) .
Крок 3 . У PowerShell, що відкриється, введіть Get-Hotfix і натисніть Enter , щоб отримати список оновлень і час їх встановлення.

Крок 4 . Ви також можете побачити конкретне інстальоване оновлення, використовуючи номер КБ як аргумент. Наприклад, команда Get-Hotfix KB4505903 перевірить , чи встановлено KB4497932 .

Бажаю успіхів!