Як переглянути історію запуску та завершення роботи в Windows 10

Іноді під час використання комп’ютера вам знадобиться така інформація, як історія запуску та вимкнення системи.

Іноді під час використання комп’ютера вам знадобиться така інформація, як історія запуску та завершення роботи системи. Наприклад, якщо ви системний адміністратор, історичні дані можуть зіграти корисну роль у процедурах усунення несправностей. Або іноді ви також хочете знати історію ввімкнення та вимкнення системи, щоб перевірити, чи не було до вашого комп’ютера незаконного доступу.
У цій статті ми дізнаємося про два способи точного відстеження часу завершення та запуску ПК з Windows 10.
Використовуйте засіб перегляду подій, щоб отримати час запуску та завершення роботи
Засіб перегляду подій Windows — чудовий інструмент, який допомагає зберігати всі дії, що відбуваються на вашому комп’ютері. Для кожної події, що відбувається в системі, засіб перегляду подій записуватиме запис. Перегляд подій обробляється службою журналу подій, яку не можна зупинити або вимкнути вручну, оскільки це основна служба Windows. Крім того, Event Viewer також реєструватиме історію запуску та завершення служби журналу подій. Таким чином, ви можете скористатися цими даними, щоб знати, коли ваш комп’ютер запускається чи вимикається.
Події служби Eventlog реєструються за 2 кодами події (Event ID). Ідентифікатор 6005 вказує на те, що службу журналу подій запущено, тоді як ідентифікатор 6009 вказує на те, що службу журналу подій зупинено. Давайте розглянемо весь процес отримання цієї інформації з засобу перегляду подій.
1. Відкрийте засіб перегляду подій (натиснувши Win + R і ввівши ключові слова eventvwr).
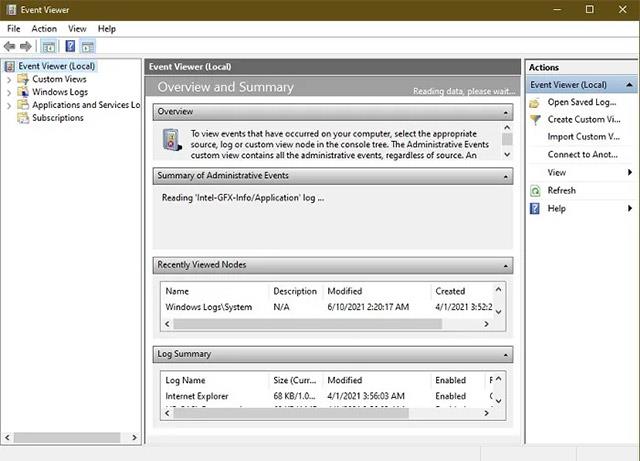
Відкрийте засіб перегляду подій
2. На лівій панелі відкрийте « Журнали Windows -> Система ».
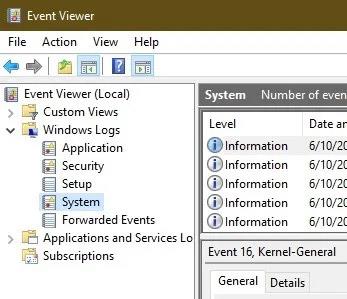
3. На середній панелі ви побачите список подій, які відбулися під час роботи Windows. Спочатку відсортуйте журнал подій за відповідним ідентифікатором, клацнувши мітку ідентифікатора події. Дані, пов’язані зі стовпцем «Ідентифікатор події», буде змінено.
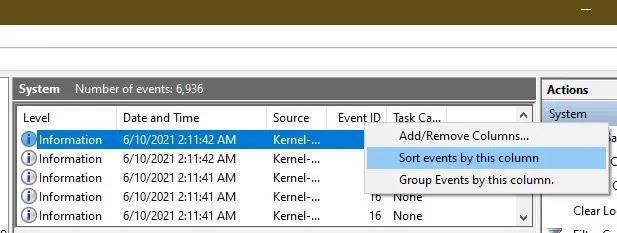
4. Якщо ваш журнал подій завеликий, сортування буде недоступним. На цьому етапі ви можете створити фільтр
панель завдань з правого боку. Просто натисніть « Фільтрувати поточний журнал ».
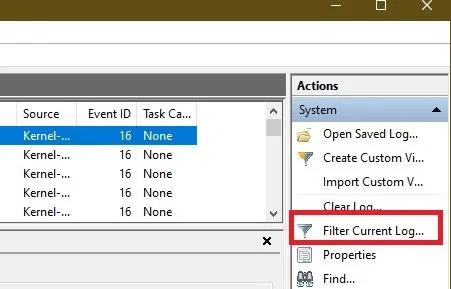
5. Введіть 6005 , 6006 у поле Event ID з позначкою All Event IDs >. Ви також можете вказати період часу в розділі «Зареєстровано» .
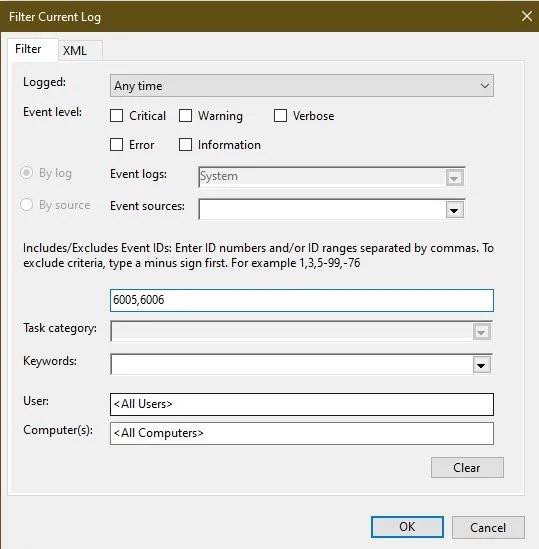
Якщо ви хочете продовжити дослідження, ви можете переглянути ідентифікатор події 6013, який показує час безвідмовної роботи комп’ютера, та ідентифікатор події 6009, який показує інформацію про процесор, виявлену під час завантаження. Подія ID 6008 повідомить вам, що система завантажилася після неправильного вимкнення.
Використовуйте віджет TurnedOnTimesView
TurnedOnTimesView — це простий інструмент, за допомогою якого можна перевірити історію запуску та завершення роботи. Цю утиліту можна використовувати для перегляду списку часу вимкнення та запуску локальних комп’ютерів або будь-яких віддалених комп’ютерів, підключених до мережі.
Для використання вам потрібно буде просто розархівувати та запустити файл TurnedOnTimesView.exe. Додаток негайно покаже для вас час завантаження, час вимкнення, час роботи між кожним увімкненням і вимкненням, а також причину вимкнення.
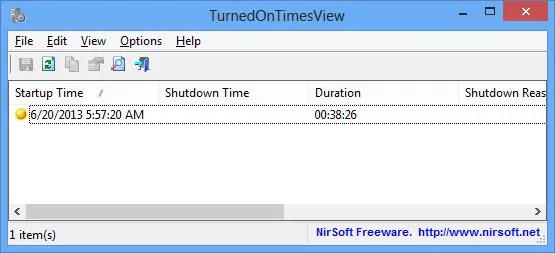
Щоб переглянути час запуску та завершення роботи віддаленого комп’ютера, перейдіть до «Параметри -> Додаткові параметри» та виберіть «Джерело даних як віддалений комп’ютер». Укажіть IP-адресу або ім’я комп’ютера в полі «Ім’я комп’ютера», а потім натисніть «ОК». Відразу з’явиться список із детальною інформацією про відповідний комп’ютер, включаючи дані про час увімкнення та вимкнення, як зазначено вище.
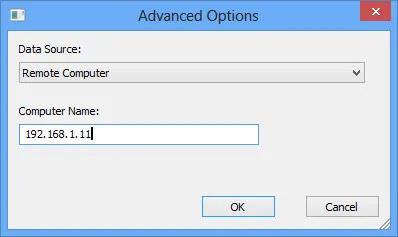
Хоча ви завжди можете використовувати засіб перегляду подій для детального аналізу часу запуску та завершення роботи, TurnedOnTimesView має перевагу дуже простого інтерфейсу та виняткову легкість у використанні. Який метод використовувати, залежить від ваших уподобань.
Режим кіоску в Windows 10 — це режим для використання лише 1 програми або доступу лише до 1 веб-сайту з гостьовими користувачами.
Цей посібник покаже вам, як змінити або відновити стандартне розташування папки Camera Roll у Windows 10.
Редагування файлу hosts може призвести до того, що ви не зможете отримати доступ до Інтернету, якщо файл змінено неправильно. Наступна стаття допоможе вам редагувати файл hosts у Windows 10.
Зменшення розміру та місткості фотографій полегшить вам обмін або надсилання ними будь-кому. Зокрема, у Windows 10 ви можете пакетно змінювати розмір фотографій за допомогою кількох простих кроків.
Якщо вам не потрібно відображати нещодавно відвідані елементи та місця з міркувань безпеки чи конфіденційності, ви можете легко вимкнути це.
Microsoft щойно випустила ювілейне оновлення Windows 10 із багатьма вдосконаленнями та новими функціями. У цьому новому оновленні ви побачите багато змін. Від підтримки стилуса Windows Ink до підтримки розширень браузера Microsoft Edge, меню «Пуск» і Cortana також були значно покращені.
Одне місце для керування багатьма операціями прямо на панелі завдань.
У Windows 10 ви можете завантажити та встановити шаблони групової політики для керування параметрами Microsoft Edge, і цей посібник покаже вам процес.
Темний режим — це інтерфейс із темним фоном у Windows 10, який допомагає комп’ютеру економити заряд акумулятора та зменшує вплив на очі користувача.
Панель завдань має обмежений простір, і якщо ви регулярно працюєте з кількома програмами, у вас може швидко закінчитися місце, щоб закріпити більше ваших улюблених програм.









