Як переглянути та видалити історію активності в Windows 10

Будь ласка, дивіться, як переглянути та видалити історію активності у Windows 10 у статті нижче!

Будь ласка, дивіться, як переглянути та видалити історію активності у Windows 10 у статті нижче!
Windows 10 збирає та зберігає вашу історію активності як на вашому комп’ютері, так і в хмарі, від історії веб-перегляду до інформації про місцезнаходження та все, що між ними. На щастя, Microsoft дозволяє легко переглядати всі дані, що зберігаються, а також легко їх видаляти.
Які дані відстежує та збирає Windows 10?
Windows збирає такі дані:
Якщо ви використовуєте Microsoft HealthVault або пристрій Microsoft Band , будь-яка активність, зібрана через цю службу, також зберігається. Корпорація Майкрософт каже, що збирає ці дані, щоб надавати користувачам відповідні результати та вміст, який вас цікавить.
Як видалити історію активності Windows 10?
Ви можете легко побачити, які дані були збережені та як їх видалити. Історію активності можна видалити двома способами: безпосередньо в налаштуваннях комп’ютера або в хмарному обліковому записі Microsoft. Щоб зробити це на своєму комп’ютері, виконайте такі дії:
1. Перейдіть до Налаштування > Конфіденційність > Історія активності .
2. Якщо ви хочете видалити історію активності, натисніть кнопку Очистити .
Як вимкнути відстеження активності в Windows 10 Timeline
У 2018 році Microsoft додала нову функцію Timeline, щоб відстежувати всі останні дії користувача в Windows 10. Ви можете переглянути її, натиснувши клавіші Alt+ Win. Ви можете побачити всі відкриті зараз вікна, а також усі файли, відкриті в минулому.
Ця активність синхронізується на всіх пристроях, тому, якщо ви не хочете, щоб Windows зберігала вашу активність, вам слід вимкнути цю функцію.
Для цього перейдіть на сторінку «Історія активності» , як ви робили вище. Тут зніміть прапорець Зберігати мою історію активності на цьому пристрої . Це не дозволяє Windows запам’ятовувати, що ви робили на часовій шкалі.
Потім зніміть прапорець Надіслати історію моєї діяльності до Microsoft , щоб запобігти надсиланню даних на сервери Microsoft.
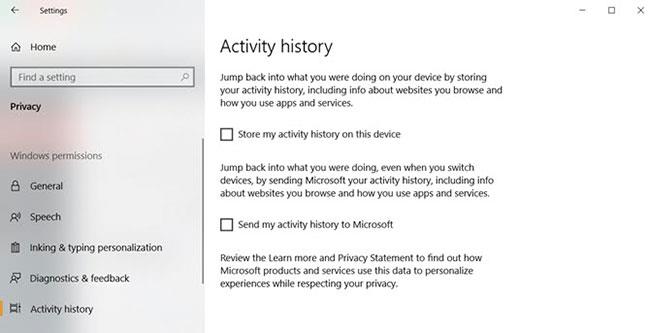
Вимкніть відстеження активності в Timeline Windows 10
Як переглянути всю історію активності Windows 10
Якщо ви хочете переглянути всю свою історію активності Windows 10, це можна зробити на веб-сайті безпеки облікового запису Microsoft за адресою:
https://account.microsoft.com/account/privacyПісля відвідування веб-сайту та входу в систему ви побачите низку категорій. Кожен елемент спрямовує вас на сторінку, на якій показано всю інформацію, збережену Microsoft про вас, пов’язану з цією категорією.
На цій сторінці можна багато чого розглянути, тому ось короткий опис кожного типу та те, на що варто звернути увагу.
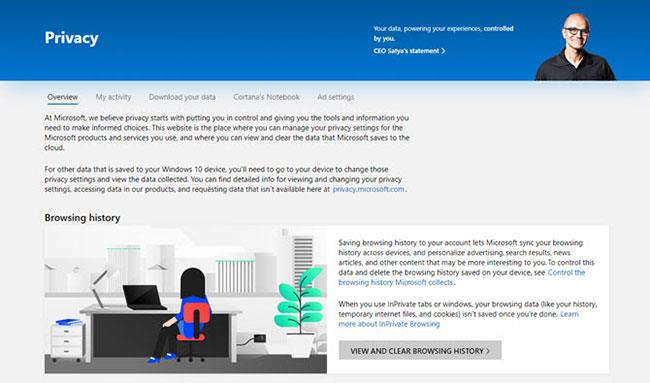
Категорії, які зберігають історію активності Windows 10
Ви також можете натиснути вкладку «Історія активності» , щоб переглянути повний список усіх типів даних: голосові дані, пошукові запити, історія веб-перегляду та інформація про місцезнаходження. Microsoft також дозволяє легко відфільтрувати кожну категорію, клацнувши її.
Як користуватися Windows 10 і підтримувати конфіденційність
Корпорація Майкрософт прагне до того, щоб усі якнайшвидше користувалися Windows 10, пропонуючи безкоштовні оновлення для заохочення переходу. Однак користувачі ніколи не вважали Windows 10 «бастіоном безпеки». З моменту його випуску користувачі поступово дізналися, як операційна система відстежує все, що вони роблять.
Тому особа, яка піклується про конфіденційність, може почуватися некомфортно, коли на її новому комп’ютері попередньо встановлено Windows 10. Якщо ви не хочете стирати жорсткий диск, щоб інсталювати іншу операційну систему, є кроки, які ви можете зробити. щоб зменшити обсяг даних, які Microsoft збирає про вас.
На жаль, немає швидкого та легкого вирішення проблем із конфіденційністю Windows 10. Пропоновані кроки варіюються від налаштування параметрів під час початкового налаштування ОС до встановлення інструментів сторонніх розробників, щоб відстежувати все.
Тема збереження конфіденційності під час використання Windows 10 обширна і вимагає окремого посібника для більш детального обговорення. Перегляньте статтю: Керуйте конфіденційністю на комп’ютерах з Windows 10 із наступними 22 порадами, щоб дізнатися більше.
Зберігайте дані в безпеці в Windows 10
Windows 10 не є найкращим вибором для прихильників конфіденційності, але ви можете стежити за своїми даними та налаштовувати параметри конфіденційності відповідно до своїх потреб. Сподіваємося, що після прочитання цієї статті ви знаєте, як переглядати дані про вас, які має Microsoft, і як їх видалити.
Тепер, коли ви знаєте, як захистити дані в Windows 10, настав час переконатися, що всі програми та налаштування на вашому ПК однаково захищені. Ви можете зробити багато речей, щоб покращити безпеку свого комп’ютера, наприклад видалити Flash і створити точки відновлення .
Ви дозволяєте Windows зберігати історію вашої активності чи хочете зберегти всі ці параметри? Розкажіть нам чому в коментарях нижче!
Зверніться до інших статей:
Веселитися!
Режим кіоску в Windows 10 — це режим для використання лише 1 програми або доступу лише до 1 веб-сайту з гостьовими користувачами.
Цей посібник покаже вам, як змінити або відновити стандартне розташування папки Camera Roll у Windows 10.
Редагування файлу hosts може призвести до того, що ви не зможете отримати доступ до Інтернету, якщо файл змінено неправильно. Наступна стаття допоможе вам редагувати файл hosts у Windows 10.
Зменшення розміру та місткості фотографій полегшить вам обмін або надсилання ними будь-кому. Зокрема, у Windows 10 ви можете пакетно змінювати розмір фотографій за допомогою кількох простих кроків.
Якщо вам не потрібно відображати нещодавно відвідані елементи та місця з міркувань безпеки чи конфіденційності, ви можете легко вимкнути це.
Microsoft щойно випустила ювілейне оновлення Windows 10 із багатьма вдосконаленнями та новими функціями. У цьому новому оновленні ви побачите багато змін. Від підтримки стилуса Windows Ink до підтримки розширень браузера Microsoft Edge, меню «Пуск» і Cortana також були значно покращені.
Одне місце для керування багатьма операціями прямо на панелі завдань.
У Windows 10 ви можете завантажити та встановити шаблони групової політики для керування параметрами Microsoft Edge, і цей посібник покаже вам процес.
Темний режим — це інтерфейс із темним фоном у Windows 10, який допомагає комп’ютеру економити заряд акумулятора та зменшує вплив на очі користувача.
Панель завдань має обмежений простір, і якщо ви регулярно працюєте з кількома програмами, у вас може швидко закінчитися місце, щоб закріпити більше ваших улюблених програм.









