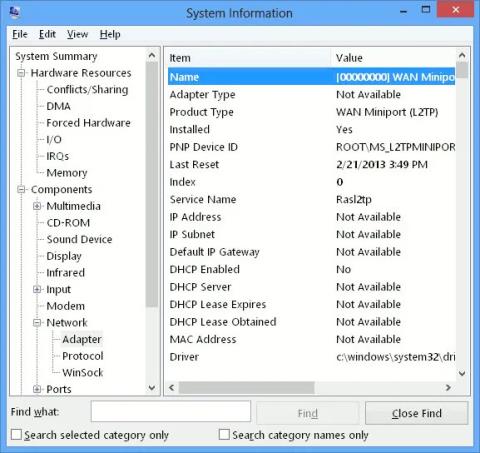Якщо ви адміністратор мережі або досвідчений користувач, у вас може бути кілька мережевих карт на вашому комп’ютері. Копатися в деталях пристрою може бути складно, якщо ви хочете побачити детальну інформацію про мережевий адаптер для всіх встановлених мережевих карт. Але насправді це не така вже й складна справа.
Тут Quantrimang покаже вам два способи перегляду подробиць про мережеві адаптери в Windows 10: один із них – використання інструменту, інтегрованого в систему, інший – чудовий інструмент Nirsoft під назвою NetworkInterfacesView, який дозволить вам копнути глибше. .
1. Використовуйте інструмент «Системна інформація».
Один із найпростіших способів переглянути відомості про мережевий адаптер у Windows 10 — скористатися інструментом «Системна інформація», який надає детальну інформацію про кожен окремий мережевий інтерфейс. Щоб відкрити інструмент відомостей про систему, виконайте наведені нижче дії.
Крок 1: відкрийте меню «Пуск» і введіть msinfo32 або «системна інформація». У результатах виберіть «Відомості про систему» . Відкриється інструмент «Інформація про систему». Будь ласка, зверніть увагу, що може минути кілька хвилин, перш ніж фактичні дані відобразяться у вікні.
Крок 2. Перейдіть до Компоненти > Мережа > Адаптер .
Крок 3. Ви можете прокрутити список адаптерів на правій панелі.

Ви можете прокручувати список адаптерів на правій панелі
Щоб скопіювати будь-який рядок інформації, просто виділіть його та натисніть Ctrl + C . Це скопіює інформацію в буфер обміну. Ви також можете експортувати повну інформацію про мережевий адаптер, вибравши Файл > Експорт .
Ви також можете отримати подібну інформацію за допомогою командного рядка, але ця інформація буде меншою, ніж інформація, яку надає інструмент Системної інформації. Щоб отримати інформацію про мережеві інтерфейси через командний рядок, просто відкрийте командний рядок і введіть таку команду:
Ipconfig /all
Це відобразить детальну інформацію про всі мережеві інтерфейси, незалежно від того, активні вони чи ні.
Відображаються подробиці всіх мережевих інтерфейсів
2. Використовуйте інструмент NetworkInterfacesView
NetworkInterfacesView — зручний портативний інструмент від Nirsoft. Перевага NetworkInterfacesView полягає в тому, що він використовує реєстр Windows для отримання інформації про активні та неактивні мережеві адаптери. У ньому буде вказано мережевий адаптер, який використовується, а також мережевий адаптер, який раніше використовувався на комп’ютері. NetworkInterfacesView надасть вам 3 стани пристрою:
- Активні пристрої відображатимуться із зеленим значком стану.
- Неактивні пристрої відображатимуться жовтим значком стану.
- Відключені пристрої відображатимуться з червоним значком стану.

3 статуси пристрою
Типовий перегляд NetworkInterfacesView показує лише короткий огляд усіх мережевих адаптерів. Перегляд розширюється під час прокручування по горизонталі. Якщо ви хочете переглянути детальну інформацію про конкретний адаптер, просто двічі клацніть назву адаптера, і відкриється нове вікно з детальною інформацією про пристрій.

Відкриється нове вікно з детальною інформацією про пристрій
Ще одна перевага NetworkInterfacesView перед вбудованою утилітою System Information полягає в тому, що вона дозволяє користувачам зберігати інформацію про окремі адаптери, а також експортувати повну інформацію про мережевий адаптер.
Щоб зберегти відомості про окремий адаптер, виберіть елемент, а потім натисніть «Зберегти вибраний елемент» у меню «Файл». Щоб зберегти відомості про всі перелічені елементи, виберіть «Звіт HTML – Усі елементи» .
NetworkInterfacesView відображає таку інформацію про кожен мережевий адаптер:
- Назва пристрою (Назва пристрою)
- Назва підключення
- IP-адреса
- Маски підмережі
- Шлюз за замовчуванням (Default Gateway)
- DNS сервер
- Інформація DHCP
- сервер DHCP
- Ідентифікатор екземпляра (ідентифікатор адаптера)
- GUID екземпляра (адаптер GUID)
- MTU
- Статус
- MAC-адреса (MAC-адреса)
Усю цю інформацію можна отримати з інструменту «Системна інформація» (msinfo32), але NetworkInterfacesView дозволяє переглядати деталі мережевого адаптера в більш зручному форматі.
Незважаючи на застарілий інтерфейс, цей інструмент усе ще підтримується та добре працює як у 32-розрядній, так і в 64-розрядній версіях Windows 10 . Крім того, він абсолютно безкоштовний для використання.