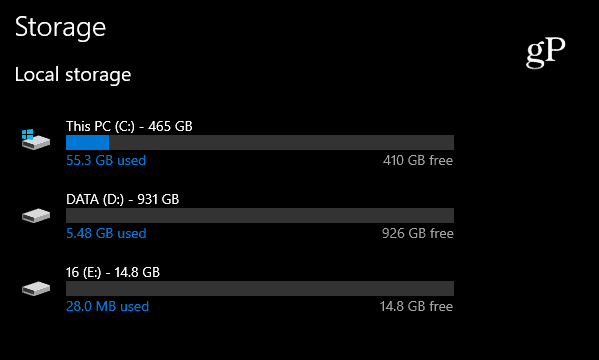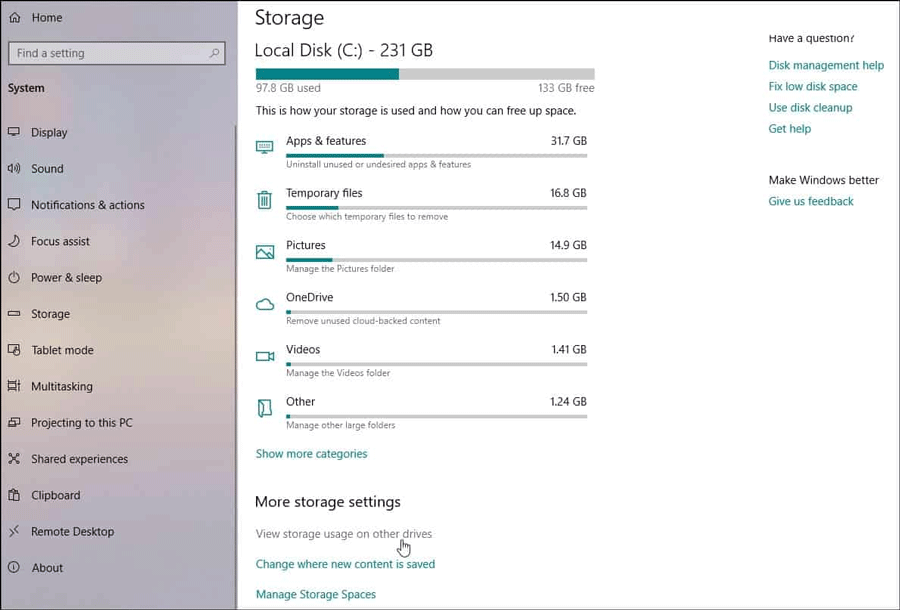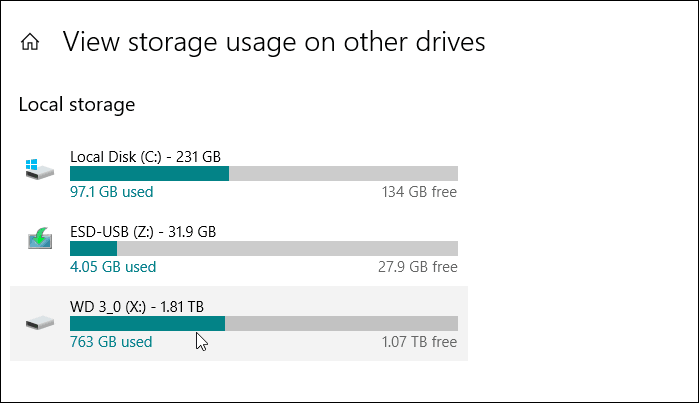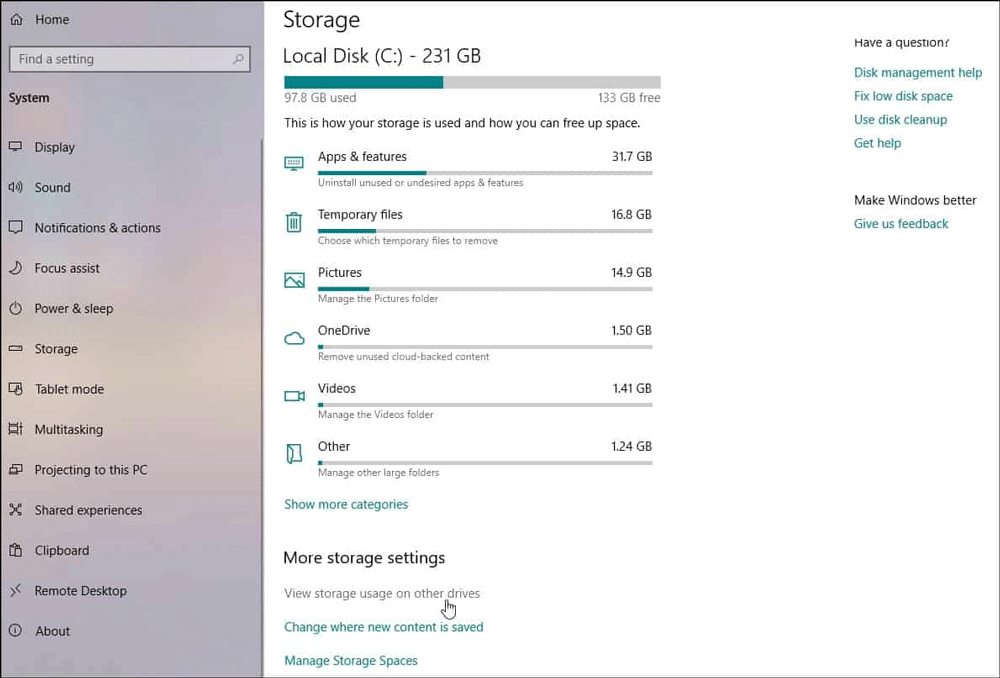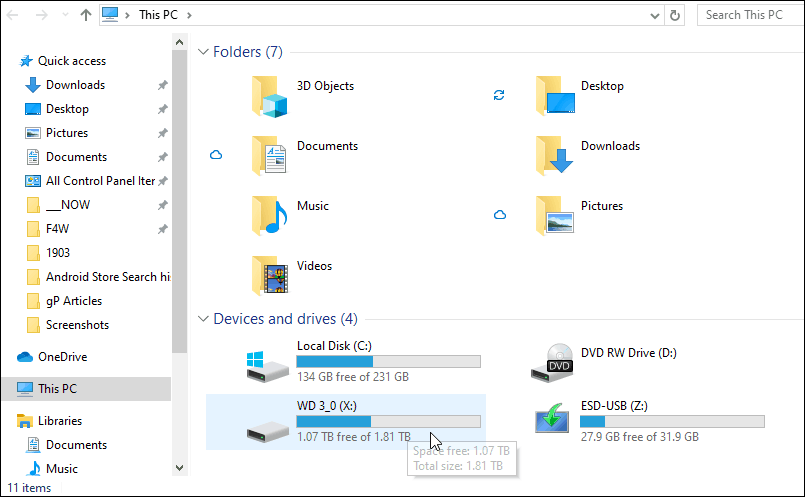Microsoft нещодавно випустила Windows 10 1903, також відоме як оновлення за травень 2019 р. Подібно до інших оновлень функцій, воно випускається через Windows Update спочатку на нових комп’ютерах, а потім на застарілих системах. У цій версії 1903 року є кілька змін і нових функцій. Однак однією зі змін є підключені диски в розділі «Сховище» програми «Налаштування». Користувачі можуть подумати, що деякі їхні диски відсутні, їх немає в списку.
У поточних версіях Windows, як-от 1809 або 1803, коли ви переходите до Налаштувань > Система > Пам’ять , ви побачите всі під’єднані диски. Однак у версії 1903 ви бачите лише головний системний диск і запитуєте, чи підключено пристрої зберігання чи ні. Ці запам'ятовуючі пристрої підключено, він все ще там, і вам потрібно знати, як знайти його місцезнаходження. Ця стаття покаже вам, як знайти список підключених пристроїв зберігання даних у Windows 10.
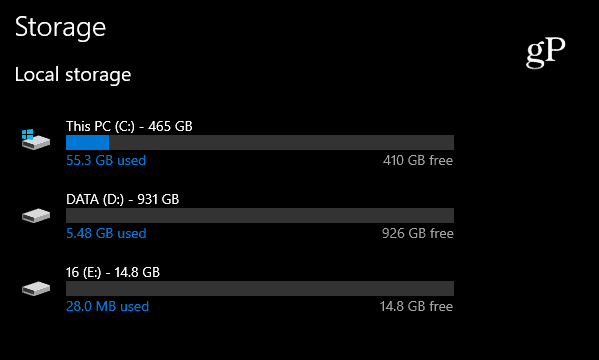
Як переглянути всі підключені пристрої зберігання даних у налаштуваннях Windows 10 1903
У цьому оновленні від травня 2019 року розділ «Пам’ять» у «Налаштуваннях» змінився: у ньому відображається лише основний диск, установлений у системі. Щоб переглянути всі під’єднані диски, перейдіть у «Налаштування» > «Система» > «Пам’ять» , прокрутіть униз і натисніть посилання «Переглянути використання пам’яті на інших пристроях» у розділі «Додаткові налаштування пам’яті ».
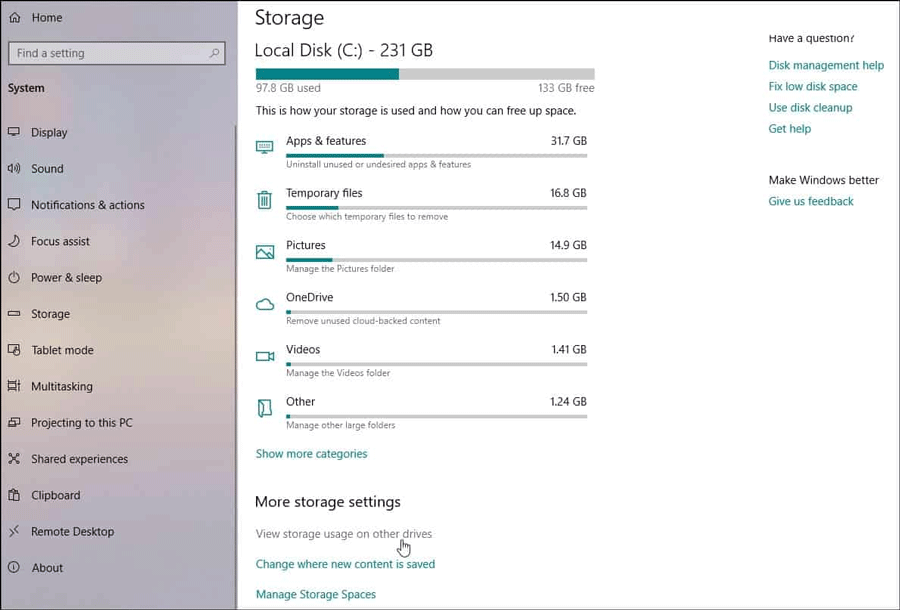
На наступній сторінці ви побачите інші підключені пристрої, наприклад флеш-накопичувачі USB та інші внутрішні або зовнішні вторинні накопичувачі даних.
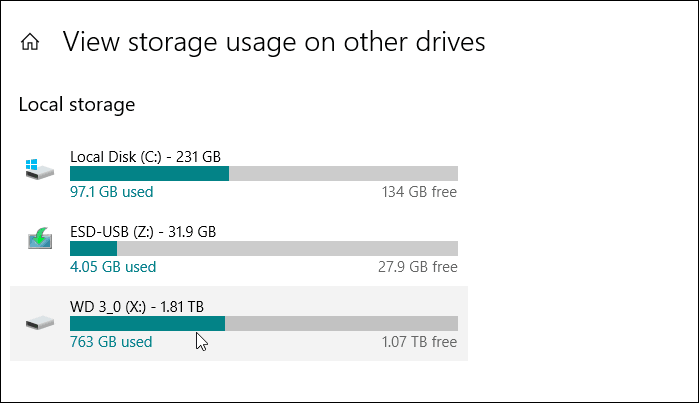
Ви можете клацнути на будь-якому диску, указаному тут, і переглянути детальнішу розбивку програм, які займають місце на цьому диску.
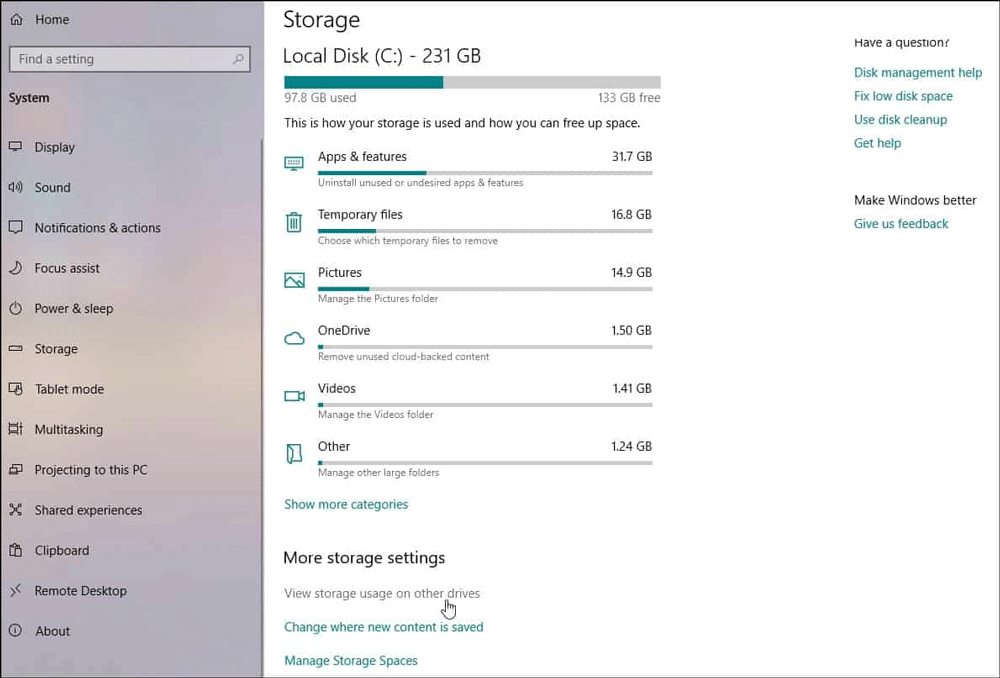
Звичайно, ви все ще можете знайти всі підключені пристрої за допомогою цього ПК і Провідника файлів . Просто натисніть клавішу Winта введіть this pc , потім натисніть Enter , щоб переглянути архів у традиційному стилі. Однак у програмі «Налаштування» ви можете переглядати та аналізувати програми, які займають місце на цьому диску.
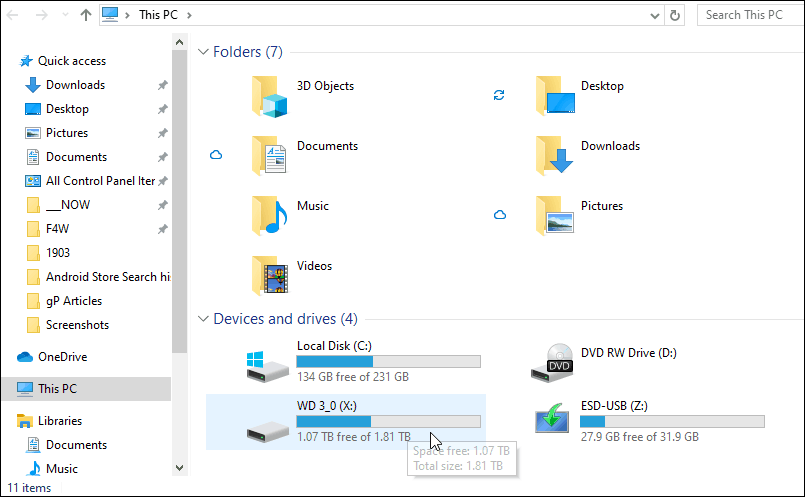
Ви можете вручну встановити Windows 10 версії 1903 прямо зараз, якщо хочете. Однак вам слід почекати місяць-два, поки компанія усуне помилку та випустить оновлення з виправленнями.
Бажаю успіхів!