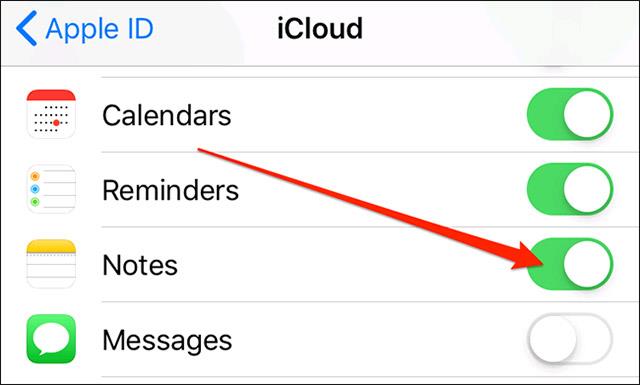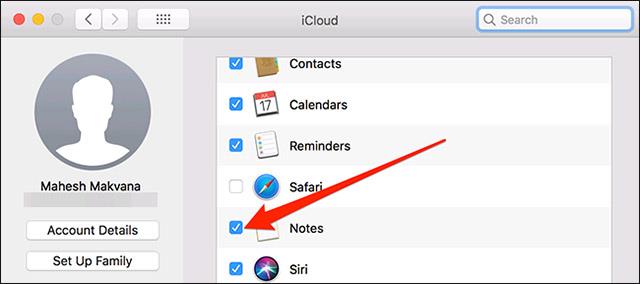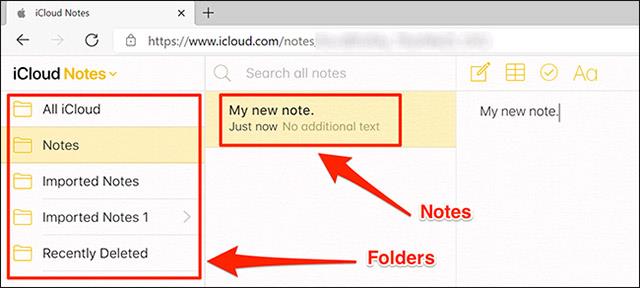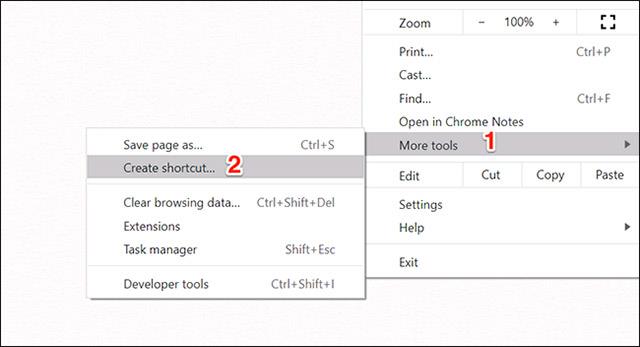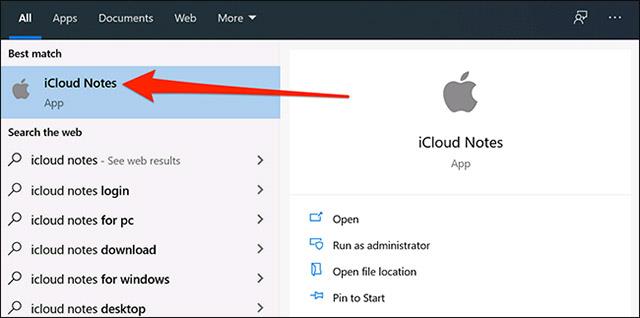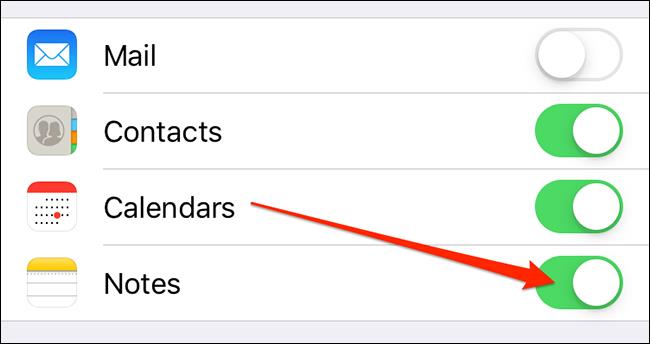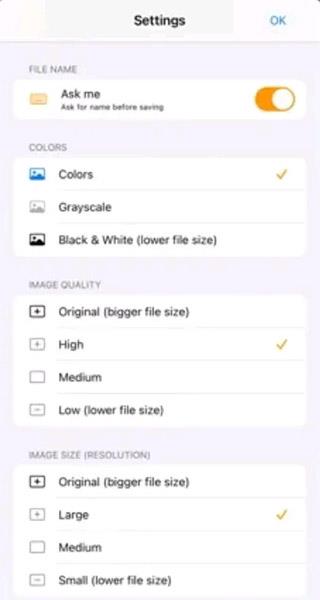Очевидно, немає жодної рідної програми, яка б підтримувала доступ до Apple Notes на 10. Однак є кілька способів, якими ви все одно можете читати та редагувати свої нотатки на iPhone, iPad та Mac на комп’ютері з операційною системою. Ваша Windows. Давайте дізнаємось прямо нижче.
Використовуйте веб-сайт iCloud для доступу до Apple Notes
Веб-сайт iCloud дозволяє вам отримати доступ до різноманітних служб Apple на пристроях, які не мають логотипу Apple, включаючи Notes. На ПК з Windows 10 ви можете просто скористатися звичайним веб-браузером і відвідати цей веб-сайт, щоб отримати доступ до всіх нотаток, збережених на ваших пристроях iPhone, iPad і macOS.
Спочатку переконайтеся, що нотатки на ваших пристроях Apple синхронізовано з iCloud.
На своєму iPhone або iPad перейдіть до «Параметрів» > [Ваше ім’я] > iCloud і ввімкніть перемикач « Примітки ».
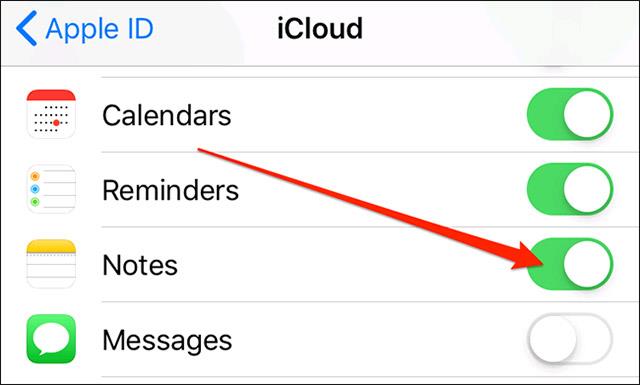
У macOS клацніть піктограму Apple у верхньому лівому куті екрана, натисніть « Системні параметри », виберіть « iCloud » і поставте прапорець ліворуч від розділу « Примітки ».
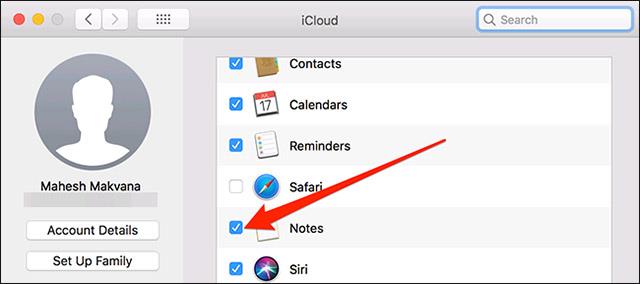
Тепер ваші нотатки синхронізовано з iCloud. Ви можете отримати до них доступ зі свого ПК з Windows, запустивши браузер, перейшовши на веб-сайт iCloud і ввійшовши у відповідний обліковий запис.
Натисніть « Примітки » на веб-сайті iCloud, і ви побачите всі свої синхронізовані нотатки iOS і macOS повністю відображені на екрані.
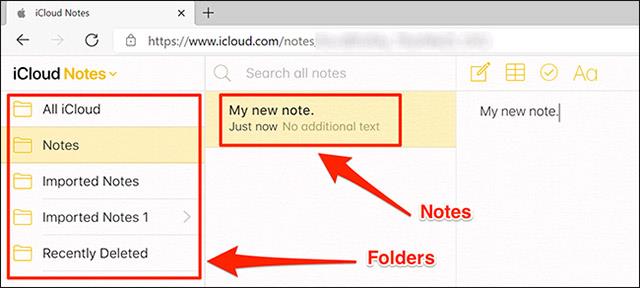
Ви можете переглядати та редагувати всі ці нотатки або навіть створювати нові, якщо хочете.
Створіть прогресивну веб-програму (PWA), щоб переглядати Apple Notes у Windows 10
Як другий варіант, ви можете створити програму PWA, щоб відображати всі ваші Apple Notes у спеціальному інтерфейсі, схожому на програму.
Ви можете використовувати як Microsoft Edge, так і Google Chrome, щоб створити програму PWA для Apple Notes. Візьмемо для прикладу Chrome:
Спочатку відкрийте Chrome на комп’ютері з Windows 10, потім клацніть піктограму з трьома вертикальними крапками у верхньому правому куті екрана та виберіть Додаткові інструменти > Створити ярлик .
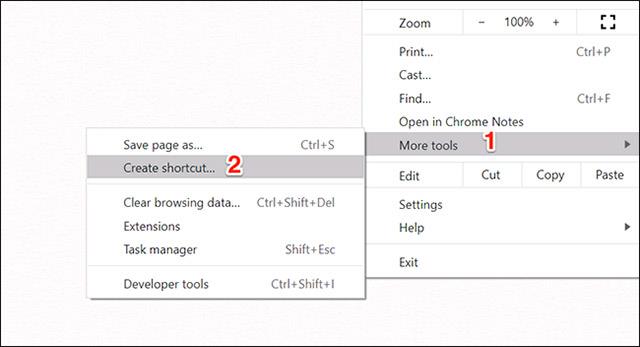
Установіть прапорець « Відкрити як вікно », а потім натисніть « Створити ». Ви можете змінити назву програми, якщо хочете.
Тепер ви поб��чите ярлик цієї програми PWA, створений на робочому столі. Подібно до інших поширених програм, ви також можете шукати програми PWA в меню « Пуск ».
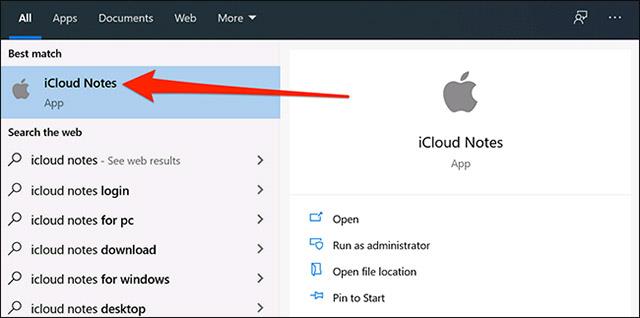
Якщо натиснути цю програму, відкриється Apple Notes так, ніби на вашому комп’ютері з Windows 10 встановлено справжню програму Notes. Це дає вам відчуття та вигляд чистої нативної програми.
Оскільки це стандартна програма Windows, ви також можете видалити її, якщо вона вам більше не потрібна. Зробіть це, перейшовши до « Панелі керування» > «Видалити програму» , вибравши програму зі списку та натиснувши « Видалити ».
Використовуйте Gmail для перегляду Apple Notes у Windows 10
Як останній спосіб, ви можете повністю інтегрувати Gmail з Apple Notes і переглядати всі свої нотатки iOS і macOS на своєму ПК з Windows 10.
Ось деякі речі, які ви повинні знати, перш ніж продовжити:
- Ви не можете імпортувати наявні нотатки в Gmail. Лише нотатки, створені після цієї процедури, відображатимуться у вашому обліковому записі Gmail.
- Gmail не дозволяє редагувати нотатки, ви можете лише переглядати їх. Ваші нотатки можна редагувати лише на пристроях Apple.
Почніть із переходу до «Параметрів» > «Паролі та облікові записи» > «Gmail» і увімкніть « Примітки » на пристрої iOS.
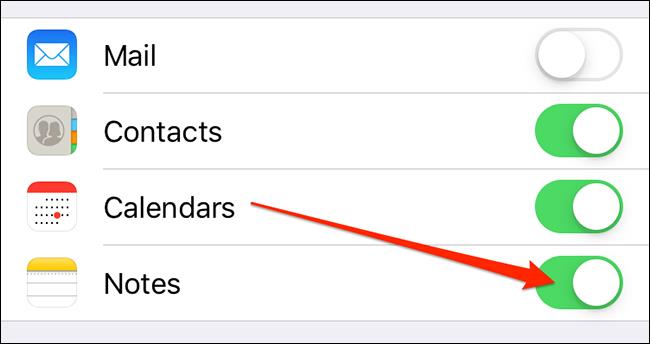
Якщо ви використовуєте iOS 14 або пізнішої версії, вам потрібно перейти в Налаштування > Контакти > Облікові записи > Gmail і увімкнути перемикач « Примітки » .
Gmail негайно створить нову папку під назвою « Gmail » у програмі Notes на вашому пристрої iOS. Будь-які нотатки, які ви створюєте в цьому розділі « Gmail », доступні з вашого облікового запису Gmail.
Щоб переглянути ці примітки в Gmail, відкрийте веб-сайт Gmail і клацніть розділ « Примітки » ліворуч. Ви побачите всі нотатки, які ви створили в розділі « Gmail » у програмі Notes на своєму пристрої Apple.