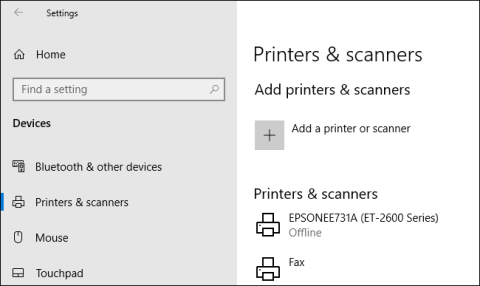Перевірку історії принтера, щоб побачити, що було надруковано, трохи важко відстежити. Оскільки, дивлячись на кількість чорнила, ви не можете знати, скільки документів було надруковано. Вам потрібно ввімкнути журнали друку в Windows 10, і ось як це зробити.
Увімкнути журнал нещодавно надрукованих документів
За замовчуванням історія документів друку видаляється після завершення друку. Ви можете змінити параметри, щоб переглянути список нещодавно надрукованих документів із черги друку принтера.
Це налаштування потрібно змінити для кожного встановленого принтера.
Доступ до черги друку
Щоб отримати доступ до черги друку, клацніть правою кнопкою миші меню «Пуск» Windows і виберіть параметр « Налаштування » . Тут натисніть «Пристрої» > «Принтери та сканери» .

Знайдіть принтер у списку «Принтери та сканери», клацніть його, а потім клацніть « Відкрити чергу» , щоб відкрити чергу друку.

У черзі принтера перелічено елементи, які наразі друкуються, і чергу. Раніше надруковані документи не відображатимуться, тому потрібно включити журнал.
Увімкніть історію принтера
У вікні черги друку принтера натисніть Принтер > Властивості . Або виберіть принтер і клацніть Керувати в меню налаштувань принтерів і сканерів .

У властивостях принтера клацніть вкладку «Додатково» , а потім поставте прапорець «Зберігати друковані документи».
Натисніть OK , щоб зберегти налаштування.

Якщо ввімкнено історію документів, надруковані файли не зникатимуть із черги друку після завершення друку.
Увімкнути довшу історію друку
Черга друку забезпечує огляд раніше надрукованих документів. Якщо ви хочете побачити довгий список, вам потрібно використовувати засіб перегляду подій Windows.
Щоб розпочати, клацніть правою кнопкою миші меню «Пуск» і виберіть опцію «Перегляд подій» .

Засіб перегляду подій дозволить вам переглядати список раніше надрукованих файлів, але спочатку потрібно налаштувати Windows на запис тривалої історії друку.
Увімкнути історію друку в засобі перегляду подій
У вікні засобу перегляду подій клацніть Журнали програм і служб > Microsoft > Windows у меню засобу перегляду подій (локальний) ліворуч.

Це відкриє служби Windows , прокрутіть вниз, щоб знайти PrintService . Тут клацніть правою кнопкою миші Операційний і виберіть Властивості .

Клацніть поле «Увімкнути журналювання» , а потім установіть максимальну ємність журналу. Чим більший розмір, тим більше журналу документів друку Windows записує.
Натисніть OK , щоб зберегти налаштування.

Тепер Windows автоматично зберігатиме історію принтерів для всіх встановлених принтерів у файлі журналу, до якого можна отримати доступ у засобі перегляду подій.
Перегляньте історію друку в засобі перегляду подій
Увімкнувши історію принтера, ви можете будь-коли отримати до неї доступ із засобу перегляду подій. Для цього знайдіть і відкрийте PrintService , а потім клацніть Operational .

Історія всіх подій принтера Windows буде перерахована від успішних до невдалих файлів друку. Тут також з’являються файли, які не можна друкувати.

Для зручності організації ви можете згрупувати журнал друку за типом, щоб розділити події друку документа на власні компоненти. Для цього клацніть правою кнопкою миші « Категорія завдань» , а потім натисніть кнопку «Групувати події за цим стовпцем» .

Тепер елементи будуть розділені за категоріями.
Ви можете згорнути інші категорії, залишивши «Друк документа» незмінним, щоб відображати лише список раніше надрукованих документів.

Використовуйте стороннє програмне забезпечення для реєстрації друку
Хоча використання засобу перегляду подій працює, перегляд надрукованого документа є дещо складнішим. Щоб переглянути довгу історію друку, можна скористатися стороннім програмним забезпеченням для реєстрації друку, наприклад PaperCut Print Logger.
PaperCut Print Logger надає список надрукованих документів із часовими мітками, включно з інформацією про користувача Windows, який надрукував документ, назву документа та кількість сторінок і копій.

Ви можете отримати доступ до сторінки адміністратора з папки PaperCut Print Logger за замовчуванням.
У Windows 10 папка завжди знаходиться в C:\Program Files (x86)\PaperCut Print Logger. Двічі клацніть ярлик ViewLogs , щоб відкрити панель адміністратора та переглянути список надрукованих документів, поділений за датою.

Відкриваючи сторінку адміністрування PaperCut Print Logger у розділі «Перегляд», натисніть кнопку HTML , щоб отримати доступ до історії друку за цей день.
Ви також можете натиснути кнопку CSV/Excel у розділі «Дата» (день) або «Дата (місяць») , щоб експортувати історію друку за місяць або рядок у файл XLS Excel.

Ви також можете отримати доступ до цих журналів із папки Журнали > CSV у папці встановлення PaperCut Print Logger.
Бажаю успіхів!