Як перевірити порти, які використовуються у Windows 10

Іноді одному порту можна призначити два процеси, або вам потрібна краща картина мережевого трафіку та того, що надходить і виходить з вашої мережі.

У будь-який момент між вашим ПК з Windows 10 та Інтернетом передається маса інформації . Це робиться за допомогою процесу, у якому залежні від мережі процеси шукають порти TCP і UDP, через які вони спілкуються з Інтернетом.
У більшості випадків Windows 10 знає, як керувати портами та гарантувати, що трафік перенаправляється через правильні порти, щоб ці процеси могли підключитися до того, що їм потрібно.
Але іноді одному порту можна призначити два процеси, або ви хочете отримати кращу картину мережевого трафіку та того, що надходить і виходить з вашої мережі. Ось чому компанія Quantrimang вирішила створити цей посібник. Ця стаття покаже вам, як отримати огляд портів і дізнатися, які програми використовують які порти.
Метод командного рядка
Мабуть, найпростіший спосіб дізнатися, який порт використовується яким процесом, — скористатися надійним командним рядком.
Натисніть кнопку «Пуск» , введіть cmd , а потім клацніть правою кнопкою миші «Командний рядок» , коли він з’явиться в результатах пошуку. Натисніть «Запуск від імені адміністратора» .
Увійшовши в командний рядок із правами адміністратора , введіть таку команду:
netstat -abЦе постійно відкриватиме, можливо, досить довгий список портів разом із процесами Windows, які їх використовують. (Ви можете натиснути Ctrl + A , потім Ctrl + C , щоб скопіювати всю інформацію в буфер обміну). На середньостатистичному ПК буде дві основні локальні IP-адреси, які містять порти на ПК.
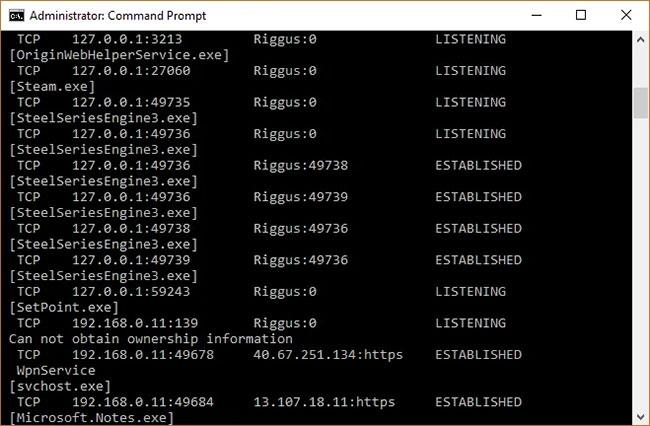
Список портів
Першим у прикладі є « 127.0.0.1 » . Ця IP-адреса також відома як « localhost » або «loopback address» , і будь-який процес, який слухає порти тут, обмінюється даними всередині локальної мережі без використання будь-якого мережевого інтерфейсу. Справжній порт – це число, яке ви бачите після двокрапки.
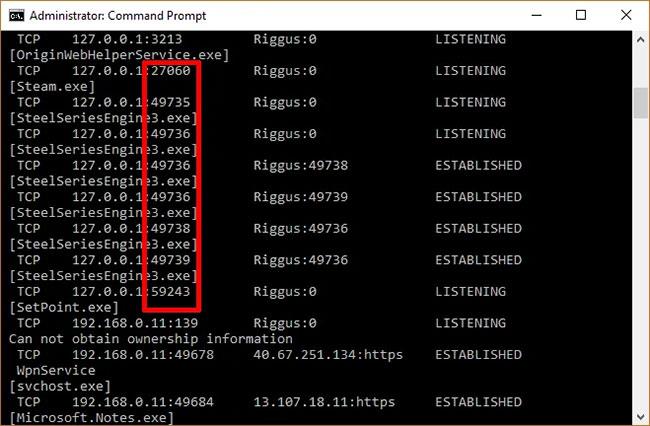
Справжній порт – це число, яке ви бачите після двокрапки
Більшість ваших процесів, ймовірно, слухатимуть порти з префіксом «192.168.xxx.xxx» , який є вашою IP-адресою. Це означає, що процеси, які ви бачите тут, прослуховують повідомлення з віддалених місць в Інтернеті (наприклад, веб-сайтів). Знову ж таки, номер порту – це число після двокрапки.
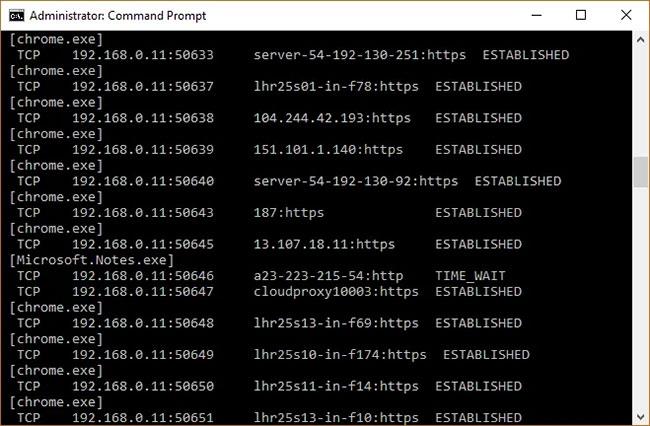
Більшість процесів слухатимуть порти з префіксом «192.168.xxx.xxx»
TCPView
Якщо ви не проти встановлювати програми сторонніх розробників і хочете більше контролювати, що відбувається з усіма вашими портами, ви можете скористатися легкою програмою під назвою TCPView. Цей інструмент негайно створює список процесів і пов’язаних з ними портів.
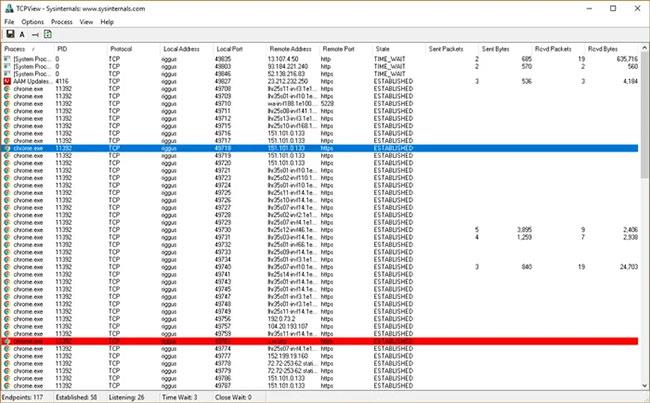
Список процесів і пов'язаних портів
Що робить цей інструмент кращим за командний рядок, так це те, що ви можете активно спостерігати за відкриттям, закриттям і надсиланням пакетів портів. Просто зверніть увагу на зелені, червоні та жовті відблиски. Ви також можете змінити порядок списку, клацнувши заголовки стовпців, щоб легше було знайти потрібний процес або знайти два окремих процеси, що конкурують за один порт.
Якщо ви знайшли процес або з’єднання, яке потрібно закрити, просто клацніть його правою кнопкою миші. Потім ви можете вибрати «Завершити процес» , який функціонує так само, як і в диспетчері завдань Windows. Або ви можете натиснути «Закрити підключення» , щоб залишити процес відкритим, але заборонити йому прослуховувати певний порт.
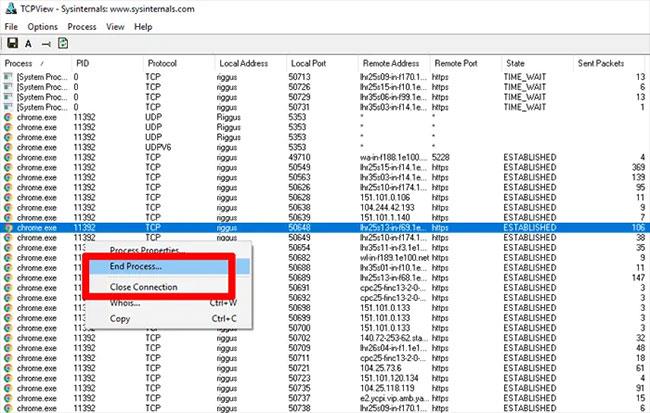
Закрийте або відключіть процес
Режим кіоску в Windows 10 — це режим для використання лише 1 програми або доступу лише до 1 веб-сайту з гостьовими користувачами.
Цей посібник покаже вам, як змінити або відновити стандартне розташування папки Camera Roll у Windows 10.
Редагування файлу hosts може призвести до того, що ви не зможете отримати доступ до Інтернету, якщо файл змінено неправильно. Наступна стаття допоможе вам редагувати файл hosts у Windows 10.
Зменшення розміру та місткості фотографій полегшить вам обмін або надсилання ними будь-кому. Зокрема, у Windows 10 ви можете пакетно змінювати розмір фотографій за допомогою кількох простих кроків.
Якщо вам не потрібно відображати нещодавно відвідані елементи та місця з міркувань безпеки чи конфіденційності, ви можете легко вимкнути це.
Microsoft щойно випустила ювілейне оновлення Windows 10 із багатьма вдосконаленнями та новими функціями. У цьому новому оновленні ви побачите багато змін. Від підтримки стилуса Windows Ink до підтримки розширень браузера Microsoft Edge, меню «Пуск» і Cortana також були значно покращені.
Одне місце для керування багатьма операціями прямо на панелі завдань.
У Windows 10 ви можете завантажити та встановити шаблони групової політики для керування параметрами Microsoft Edge, і цей посібник покаже вам процес.
Темний режим — це інтерфейс із темним фоном у Windows 10, який допомагає комп’ютеру економити заряд акумулятора та зменшує вплив на очі користувача.
Панель завдань має обмежений простір, і якщо ви регулярно працюєте з кількома програмами, у вас може швидко закінчитися місце, щоб закріпити більше ваших улюблених програм.









