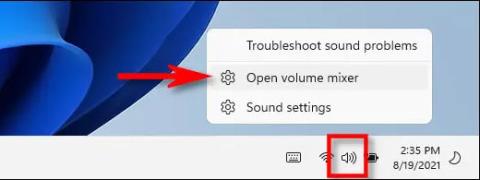Як перевірити мікрофон на Windows 11
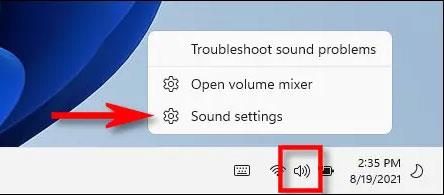
Є корисний спосіб перевірити свій пристрій введення аудіо та його робочий стан у програмі Windows Settings.
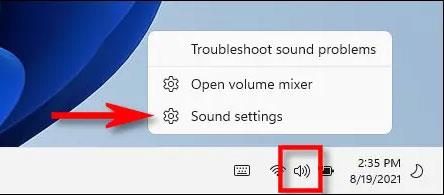
Якщо мікрофон, під’єднаний до комп’ютера з Windows 11, записує надто голосно, надто шумно або не працює, є корисний спосіб перевірити пристрій введення аудіо та його робочий стан у додатку за допомогою налаштувань Windows. Давайте дізнаємось прямо нижче!
По-перше, переконайтеся, що мікрофон, який ви хочете перевірити, підключено до вашого ПК — зазвичай через Bluetooth або порт USB. Ви також можете перевірити вбудований мікрофон свого пристрою. Потім клацніть правою кнопкою миші значок динаміка в нижньому правому куті панелі завдань. У меню, що відкриється, виберіть « Налаштування звуку ».
Ви негайно перейдете на сторінку Система > Параметри звуку . Прокрутіть униз до розділу « Вхід » і натисніть стрілку біля мікрофона, який потрібно перевірити.
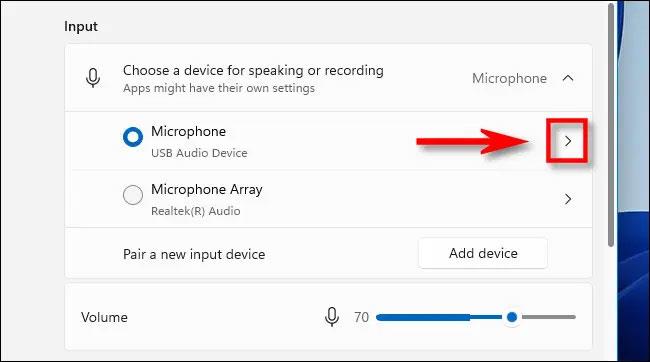
На екрані « Властивості » мікрофона прокрутіть вниз і знайдіть розділ « Перевірте свій мікрофон ». Натисніть кнопку « Почати перевірку », а потім спробуйте говорити в мікрофон, як зазвичай.

Якщо все працює належним чином, ви повинні побачити синю лінію на повзунку « Вхідна гучність », яка коливається ліворуч і праворуч, коли ви говорите в мікрофон. Якщо ви його не бачите, можливо, Windows не розпізнає мікрофон належним чином або, що ще гірше, з ним виникли проблеми.
Після завершення процесу тестування система повідомить результати поруч із кнопкою « Почати тест ». Результати відображаються у відсотках від загальної кількості вхідних даних, виявлених Windows.
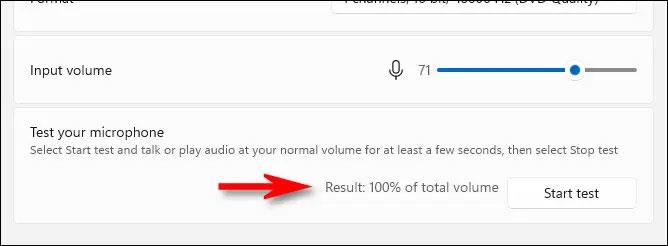
Ідеальним результатом було б приблизно 75% гучності, коли ви говорите нормально. Якщо воно досягне 100%, звук буде спотворено.
Якщо мікрофон надто гучний, клацніть повзунок « Вхідна гучність » і збільште гучність. Так само, якщо мікрофон записує надто голосно, зменшіть гучність повзунка « Вхідна гучність ».
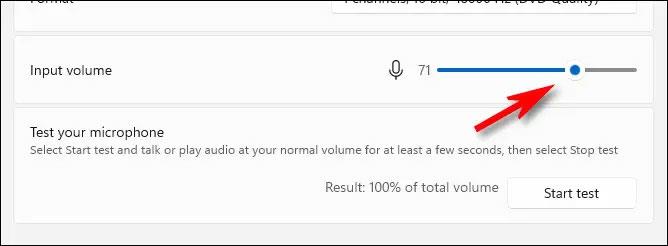
Потім натисніть « Почати тест », щоб перевірити ще раз, якщо необхідно.
Вирішіть проблему
Якщо ви не бачите жодної активності мікрофона під час вищевказаного тесту, спочатку спробуйте від’єднати та знову підключити мікрофон (якщо можливо). Якщо це не допомогло, спробуйте перезавантажити ПК і перевірити ще раз.
У деяких рідкісних випадках вам може знадобитися встановити драйвер для мікрофона. Перевірте документацію мікрофона або гарнітури, щоб дізнатися, чи потрібні драйвери. Ви можете отримати драйвер з офіційного сайту підтримки виробника. Однак перед завантаженням драйвера переконайтеся, що він є на офіційному веб-сайті підтримки продукту, а потім проскануйте завантажені файли на наявність зловмисного програмного забезпечення, перш ніж інсталювати драйвер. Удачі!
Є корисний спосіб перевірити свій пристрій введення аудіо та його робочий стан у програмі Windows Settings.
Під час використання Windows 11 вам може знадобитися налаштувати перемикання аудіовходу між кількома мікрофонами, підключеними до комп’ютера, для роботи чи розваг.
Режим кіоску в Windows 10 — це режим для використання лише 1 програми або доступу лише до 1 веб-сайту з гостьовими користувачами.
Цей посібник покаже вам, як змінити або відновити стандартне розташування папки Camera Roll у Windows 10.
Редагування файлу hosts може призвести до того, що ви не зможете отримати доступ до Інтернету, якщо файл змінено неправильно. Наступна стаття допоможе вам редагувати файл hosts у Windows 10.
Зменшення розміру та місткості фотографій полегшить вам обмін або надсилання ними будь-кому. Зокрема, у Windows 10 ви можете пакетно змінювати розмір фотографій за допомогою кількох простих кроків.
Якщо вам не потрібно відображати нещодавно відвідані елементи та місця з міркувань безпеки чи конфіденційності, ви можете легко вимкнути це.
Microsoft щойно випустила ювілейне оновлення Windows 10 із багатьма вдосконаленнями та новими функціями. У цьому новому оновленні ви побачите багато змін. Від підтримки стилуса Windows Ink до підтримки розширень браузера Microsoft Edge, меню «Пуск» і Cortana також були значно покращені.
Одне місце для керування багатьма операціями прямо на панелі завдань.
У Windows 10 ви можете завантажити та встановити шаблони групової політики для керування параметрами Microsoft Edge, і цей посібник покаже вам процес.
Темний режим — це інтерфейс із темним фоном у Windows 10, який допомагає комп’ютеру економити заряд акумулятора та зменшує вплив на очі користувача.
Панель завдань має обмежений простір, і якщо ви регулярно працюєте з кількома програмами, у вас може швидко закінчитися місце, щоб закріпити більше ваших улюблених програм.