Як перевірити всю інформацію про оперативну память на Windows 11

Системна пам’ять, або оперативна пам’ять, є важливим компонентом будь-якої системи ПК під керуванням Windows 11.

Системна пам’ять, або оперативна пам’ять , є важливим компонентом будь-якого ПК з Windows 11. Занадто мало оперативної пам’яті може спричинити повільну роботу комп’ютера та ускладнити багатозадачність. Ось як перевірити інформацію про обсяг, тип і швидкість оперативної пам’яті у вашій системі в Windows 11.
Як перевірити обсяг оперативної пам’яті за допомогою програми Windows Settings
Налаштування — це найпростіший спосіб перевірити , скільки ГБ оперативної пам’яті ви використовуєте.
Спочатку вам потрібно відкрити програму «Параметри» Windows, натиснувши комбінацію клавіш Windows + I , або клацнути правою кнопкою миші кнопку «Пуск» у лівій частині панелі завдань і вибрати « Параметри » зі списку, що з’явиться.
Коли відкриється інтерфейс програми «Налаштування», подивіться на список ліворуч і натисніть « Система ». На екрані налаштувань « Система » , який з’являється відповідно праворуч, прокрутіть список униз і натисніть « Про ».
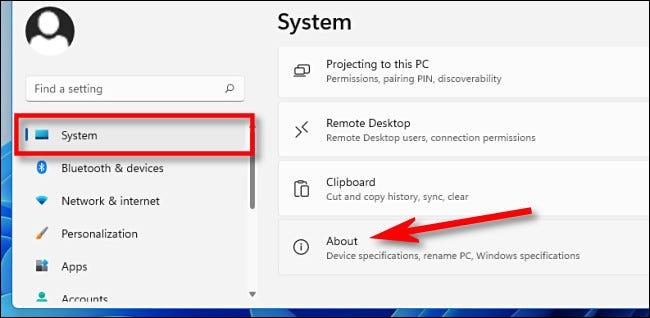
Розгорніть розділ « Технічні характеристики пристрою » у верхній частині списку, клацнувши його. Прямо внизу ви побачите, скільки оперативної пам’яті має ваш ПК у розділі « Встановлена оперативна пам’ять ». У прикладі в статті це «16,0 ГБ».

Окрім оперативної пам’яті, на цьому екрані також показано всю необхідну інформацію про основну конфігурацію системи. Якщо ви хочете скопіювати ці специфікації, щоб надіслати комусь іншому — можливо, для усунення несправностей — натисніть кнопку « Копіювати » поруч із « Специфікаціями пристрою ». Уся інформація буде скопійована як звичайний текст, щоб ви могли вставити або надіслати її будь-кому.
Як перевірити швидкість оперативної пам'яті та тип у Windows 11
Під час оновлення системи необхідно знати інформацію про тип і швидкість оперативної пам’яті.
Спочатку відкрийте диспетчер завдань , клацнувши правою кнопкою миші кнопку «Пуск» і вибравши « Диспетчер завдань » у меню, що з’явиться.
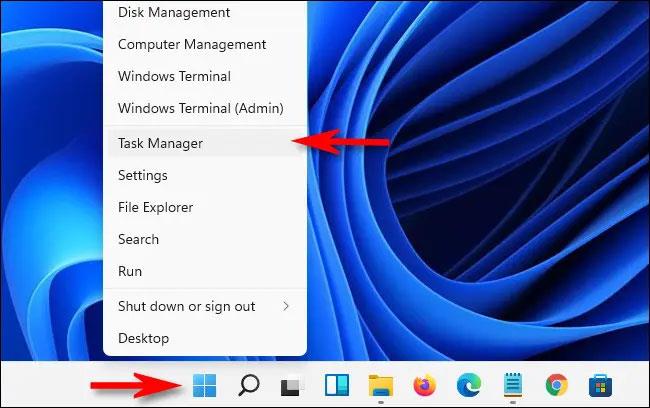
В інтерфейсі диспетчера завдань клацніть вкладку « Продуктивність » у верхній частині, а потім клацніть елемент « Пам’ять ».
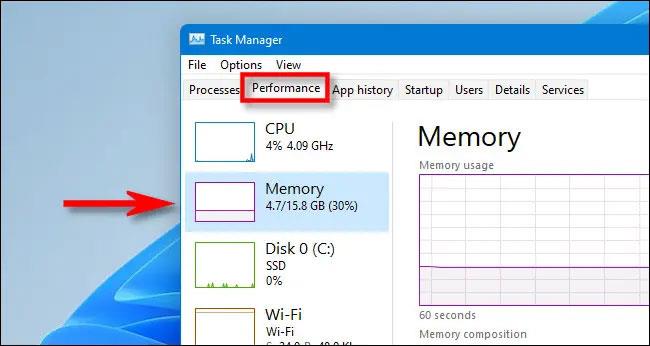
На екрані інформації про пам’ять подивіться у верхній правий кут вікна. Тут ви побачите загальний обсяг оперативної пам’яті вашого ПК (наприклад, «16,0 ГБ»).
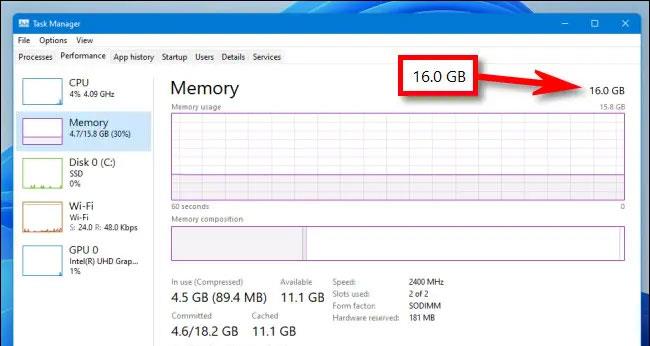
Щоб побачити швидкість і тип оперативної пам’яті , подивіться в центр екрана « Пам’ять ». Ви знайдете короткий список із зазначенням швидкості оперативної пам’яті, форм-фактора, а також кількості фізичних слотів оперативної пам’яті, які вона використовує.
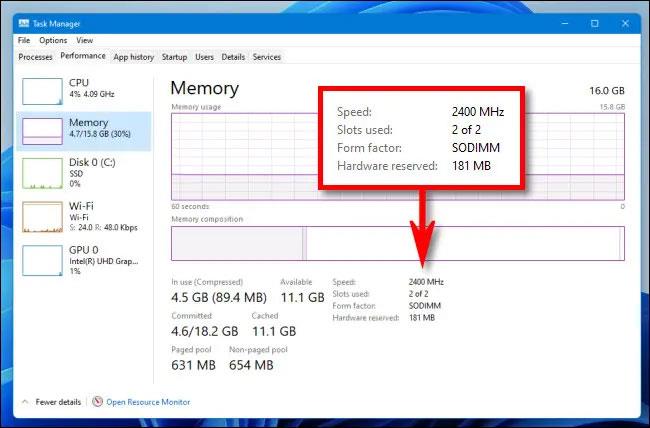
Коли закінчите, закрийте диспетчер завдань . Бажаю успіхів!
Режим кіоску в Windows 10 — це режим для використання лише 1 програми або доступу лише до 1 веб-сайту з гостьовими користувачами.
Цей посібник покаже вам, як змінити або відновити стандартне розташування папки Camera Roll у Windows 10.
Редагування файлу hosts може призвести до того, що ви не зможете отримати доступ до Інтернету, якщо файл змінено неправильно. Наступна стаття допоможе вам редагувати файл hosts у Windows 10.
Зменшення розміру та місткості фотографій полегшить вам обмін або надсилання ними будь-кому. Зокрема, у Windows 10 ви можете пакетно змінювати розмір фотографій за допомогою кількох простих кроків.
Якщо вам не потрібно відображати нещодавно відвідані елементи та місця з міркувань безпеки чи конфіденційності, ви можете легко вимкнути це.
Microsoft щойно випустила ювілейне оновлення Windows 10 із багатьма вдосконаленнями та новими функціями. У цьому новому оновленні ви побачите багато змін. Від підтримки стилуса Windows Ink до підтримки розширень браузера Microsoft Edge, меню «Пуск» і Cortana також були значно покращені.
Одне місце для керування багатьма операціями прямо на панелі завдань.
У Windows 10 ви можете завантажити та встановити шаблони групової політики для керування параметрами Microsoft Edge, і цей посібник покаже вам процес.
Темний режим — це інтерфейс із темним фоном у Windows 10, який допомагає комп’ютеру економити заряд акумулятора та зменшує вплив на очі користувача.
Панель завдань має обмежений простір, і якщо ви регулярно працюєте з кількома програмами, у вас може швидко закінчитися місце, щоб закріпити більше ваших улюблених програм.









