Як пакетно змінити формати зображень у Windows 10

У Windows 10 у вас є трюк для пакетного перетворення форматів зображень без користувачів, які потребують інструментів підтримки.

Щоб змінити формат зображення, ви зазвичай використовуєте інструменти перетворення, встановлені на вашому комп’ютері, або користуєтеся веб-сайтами, як-от конвертація зображень JPG у PNG або конвертація PNG у JPG . Однак навіть у Windows 10 також існує трюк для пакетного перетворення форматів зображень без потреби у допоміжному програмному забезпеченні.
Ми можемо змінити будь-який формат зображення, який забажаємо, або навіть змінити формат файлу, як-от конвертувати файли doc у docx тощо. У статті нижче ви дізнаєтеся, як пакетно змінювати формати зображень у Windows 10.
Інструкції щодо зміни розширень зображень у Windows 10
Відео про те, як пакетно змінювати формати зображень
Крок 1:
Перш за все, вам потрібно згрупувати всі зображення, для яких потрібно змінити розширення файлів, в одну папку . Найкраще залишити папку на робочому столі, щоб мати короткий шлях, який легко запам’ятати для наступних кроків. Ім'я папки без знаку, пишеться відразу і без спеціальних символів.
крок 2:
Натисніть комбінацію клавіш Windows + R , а потім введіть ключове слово cmd , щоб відкрити інтерфейс CMD на комп’ютері.
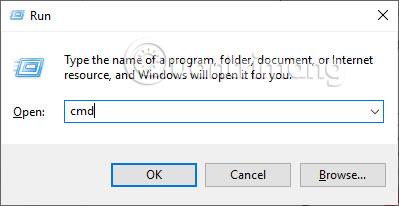
Відобразіть інтерфейс діалогового вікна CMD, щоб ми могли ввести в командному рядку cd із пробілами, шлях до папки із зображеннями, який потрібно перетворити, а потім натисніть Enter . Ми дотримуємося детального змісту команди введення, як показано нижче.
У цей час система автоматично повертає правильний шлях для збереження зображення, як показано нижче. Нам просто потрібно ввести правильні символи шляху до папки, щоб зберегти зображення, система автоматично розпізнає та поверне правильні результати.
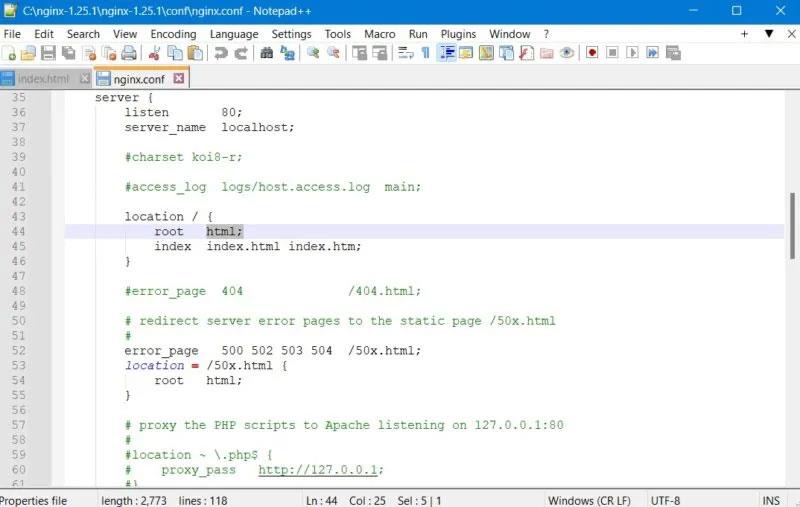
Якщо ви хочете перевірити, ви можете перейти до папки, де було збережено зображення, змінити розширення файлу та переглянути шлях.
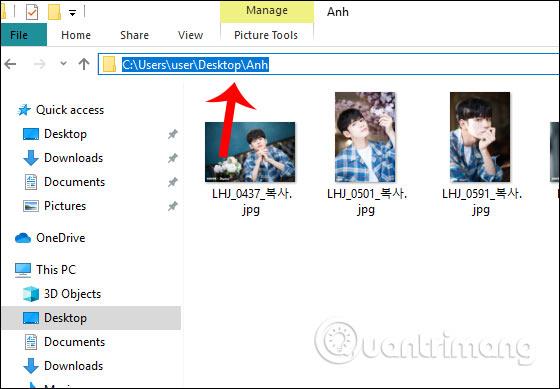
крок 3:
Далі користувач вводить команду Ren (конвертувати) пробіл *.jpg (поточний формат зображення) пробіл *.png (формат зображення, який потрібно конвертувати), а потім натискає Enter . Дивіться докладні відомості про те, як вводити команди відповідно до зображення нижче.
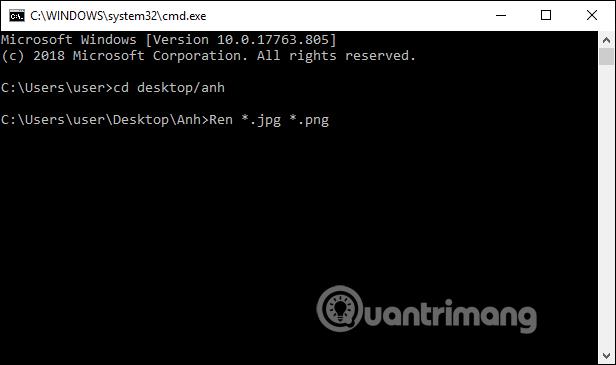
Потім система перейде до пакетної зміни розширення зображення. У разі успіху результатом буде шлях до папки для збереження зображення.
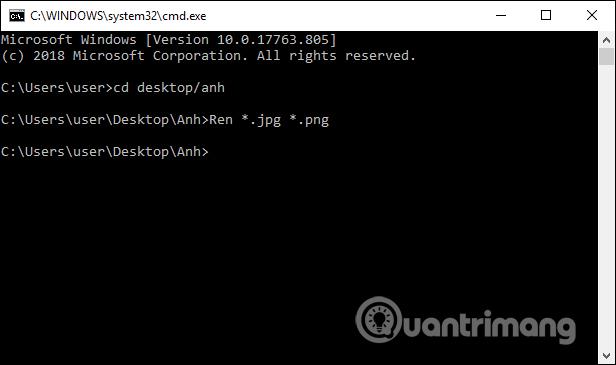
Перевірте папку ще раз і переконайтеся, що всі зображення дуже швидко перетворюються на png.
За допомогою кількох простих команд у Windows 10 ми можемо швидко змінити розширення зображення. Під час процесу перетворення вам просто потрібно ввести правильні символи шляху до папки, щоб зберегти зображення. Система покладатиметься на це, щоб відразу після цього перетворити низку форматів зображень.
Бажаю успіхів!
Режим кіоску в Windows 10 — це режим для використання лише 1 програми або доступу лише до 1 веб-сайту з гостьовими користувачами.
Цей посібник покаже вам, як змінити або відновити стандартне розташування папки Camera Roll у Windows 10.
Редагування файлу hosts може призвести до того, що ви не зможете отримати доступ до Інтернету, якщо файл змінено неправильно. Наступна стаття допоможе вам редагувати файл hosts у Windows 10.
Зменшення розміру та місткості фотографій полегшить вам обмін або надсилання ними будь-кому. Зокрема, у Windows 10 ви можете пакетно змінювати розмір фотографій за допомогою кількох простих кроків.
Якщо вам не потрібно відображати нещодавно відвідані елементи та місця з міркувань безпеки чи конфіденційності, ви можете легко вимкнути це.
Microsoft щойно випустила ювілейне оновлення Windows 10 із багатьма вдосконаленнями та новими функціями. У цьому новому оновленні ви побачите багато змін. Від підтримки стилуса Windows Ink до підтримки розширень браузера Microsoft Edge, меню «Пуск» і Cortana також були значно покращені.
Одне місце для керування багатьма операціями прямо на панелі завдань.
У Windows 10 ви можете завантажити та встановити шаблони групової політики для керування параметрами Microsoft Edge, і цей посібник покаже вам процес.
Темний режим — це інтерфейс із темним фоном у Windows 10, який допомагає комп’ютеру економити заряд акумулятора та зменшує вплив на очі користувача.
Панель завдань має обмежений простір, і якщо ви регулярно працюєте з кількома програмами, у вас може швидко закінчитися місце, щоб закріпити більше ваших улюблених програм.









