Як пакетно видалити файли в Windows 10
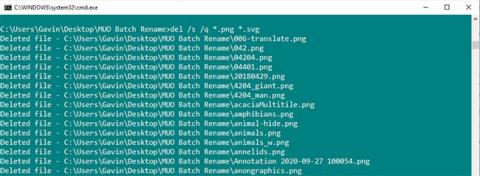
Видалення лише кількох файлів за допомогою File Explorer може стати тривалим процесом. Що стосується масового видалення файлів у Windows 10, у вас є кілька варіантів.
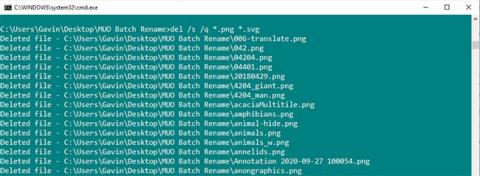
Видалення лише кількох файлів за допомогою File Explorer може стати тривалим процесом. Що стосується масового видалення файлів у Windows 10, у вас є кілька варіантів.
1. Пакетне видалення файлів за допомогою командного рядка
У командному рядку є дві потужні команди видалення файлів: DEL і rmdir.
DEL досить легко зрозуміти як команду для видалення файлу, тоді як rmdir — це команду для видалення цілого каталогу. Ви можете додати параметри до обох команд, щоб видалити та видалити певні типи файлів або просто видалити все.
УВАГА:
Команда rmdir є дуже потужною та потенційно небезпечною. Він видаляє весь каталог, включаючи файлову структуру та все, що всередині. Якщо ви використовуєте цю команду та помилково видаляєте важливу папку, можливо, вам доведеться перевстановити Windows .
Видалити один файл
Щоб видалити файл, скористайтеся такою командою:
del C:\enter\your\path\here /f /sОсновна команда знаходить вказаний каталог, тоді як параметр /s видаляє всі файли, що містяться у вкладених папках, а параметр /f ігнорує будь-які налаштування лише для читання.
Крім того, перейдіть до папки з файлами, які потрібно видалити, натисніть Shift + клацніть правою кнопкою миші та виберіть Відкрити вікно команд тут . Потім введіть «del [ім’я файлу]» і натисніть Enter.
Видалити певний тип файлу
Що робити, якщо ви хочете видалити певний тип файлу з папки? Ви можете зробити це за допомогою такої команди:
del * .extensionЗмініть «розширення» на тип файлу, який потрібно видалити.
Ви можете розширити команду, щоб видалити всі конкретні розширення файлів із вкладених папок, додавши деякі параметри:
del /s /q *.extensionКрім того, якщо ви хочете видалити кілька типів файлів, ви можете додати кілька типів розширень:
del /s /q *.png *.svg
Видалити певний тип файлу
Видалення файлів і папок
Попередні команди залишають позаду файлову структуру, яка може дратувати, якщо ви хочете видалити все масово. Якщо ви хочете видалити папки разом з файлами, ви можете скористатися такими командами:
del /f /s /q C:\enter\your\path\here > nul
rmdir /s /q C:\enter\your\path\hereТут показано кілька інших параметрів. Nul — це спеціальний файл, який скидає всі дані, записані в нього, тобто дещо трудомісткий процес перерахування не буде записаний у файл, тоді як / q вибирає «тихий режим».
2. Видаліть серію файлів за допомогою пакетних файлів
Парасольковий пакетний файл — це сценарій, який можна запускати для виконання певних завдань у вашій системі. Якщо ви знаєте, як створити ланцюжок команд, ви можете створити довгий сценарій для автоматизації завдань і економії часу. У цьому випадку в статті використовуватимуться деякі базові команди для написання команд пакетного видалення.
Для цього прикладу в статті буде видалено папку MUO Batch Rename , створену для попередніх прикладів. Клацніть правою кнопкою миші на робочому столі та виберіть «Створити» > «Текстовий документ» . Назвіть його BatchDelete і відкрийте його.
У прикладі пакетного файлу потрібно знати, у якій папці ви хочете видалити файл. Це може здатися очевидним, але вам потрібен точний шлях до папки.
Якщо ви не впевнені щодо точного шляху до папки, клацніть правою кнопкою миші та виберіть Властивості , перегляньте там розташування. Або перейдіть до папки та клацніть один раз у полі адреси, щоб відобразити прямий шлях до папки.
У будь-якому випадку переконайтеся, що у вас є правильна папка, оскільки незабаром її буде стерто з системи.
Ви можете скопіювати та вставити наступне у свій пакетний файл. Ви повинні замінити "введіть\ваш\шлях\тут" на шлях до каталогу.
cd C:\enter\your\path\here
del * /S /Q
rmdir /S /Q C:\enter\your\path\hereСкопіювавши, вставивши та додавши шлях до папки, виберіть «Файл» > «Зберегти» . Тепер знайдіть свій файл BatchDelete.txt і натисніть F2 , щоб перейменувати файл. Змініть розширення файлу з .txt на .bat і натисніть Enter , коли з’явиться попередження.
Вітаємо, ви щойно створили свій перший пакетний файл!
Зауважте, що вам доведеться оновити шлях до папки, якщо ви захочете повторно використати пакетний файл.
Режим кіоску в Windows 10 — це режим для використання лише 1 програми або доступу лише до 1 веб-сайту з гостьовими користувачами.
Цей посібник покаже вам, як змінити або відновити стандартне розташування папки Camera Roll у Windows 10.
Редагування файлу hosts може призвести до того, що ви не зможете отримати доступ до Інтернету, якщо файл змінено неправильно. Наступна стаття допоможе вам редагувати файл hosts у Windows 10.
Зменшення розміру та місткості фотографій полегшить вам обмін або надсилання ними будь-кому. Зокрема, у Windows 10 ви можете пакетно змінювати розмір фотографій за допомогою кількох простих кроків.
Якщо вам не потрібно відображати нещодавно відвідані елементи та місця з міркувань безпеки чи конфіденційності, ви можете легко вимкнути це.
Microsoft щойно випустила ювілейне оновлення Windows 10 із багатьма вдосконаленнями та новими функціями. У цьому новому оновленні ви побачите багато змін. Від підтримки стилуса Windows Ink до підтримки розширень браузера Microsoft Edge, меню «Пуск» і Cortana також були значно покращені.
Одне місце для керування багатьма операціями прямо на панелі завдань.
У Windows 10 ви можете завантажити та встановити шаблони групової політики для керування параметрами Microsoft Edge, і цей посібник покаже вам процес.
Темний режим — це інтерфейс із темним фоном у Windows 10, який допомагає комп’ютеру економити заряд акумулятора та зменшує вплив на очі користувача.
Панель завдань має обмежений простір, і якщо ви регулярно працюєте з кількома програмами, у вас може швидко закінчитися місце, щоб закріпити більше ваших улюблених програм.









