Як отримати зображення в темах на Windows 10

Набір тем для Windows 10, завантажений із магазину, має високу якість, багато тем, і ви можете отримати всі зображення в цій темі.

Окрім встановлення власних шпалер комп’ютера за допомогою доступних зображень, у Windows Store також є теми або теми інтерфейсу з багатьма зображеннями на різні теми. Після встановлення набір тем може автоматично змінювати фоновий малюнок комп’ютера та колір теми системи. У Windows 10 користувачі повинні встановлювати теми безпосередньо в магазині та не можуть видобувати зображення в темах звичайним способом. Однак, як тільки ми встановимо тему на Windows, з’явиться папка для збереження всіх зображень у темі. Отже, як отримати всі зображення в темі на Windows 10, стаття нижче допоможе вам це зробити.
Інструкції щодо фотографування в темі Windows 10
Крок 1:
Користувачі заходять у Microsoft Store, а потім знаходять тему, яку хочуть завантажити. Натисніть Отримати , щоб завантажити на свій комп’ютер.
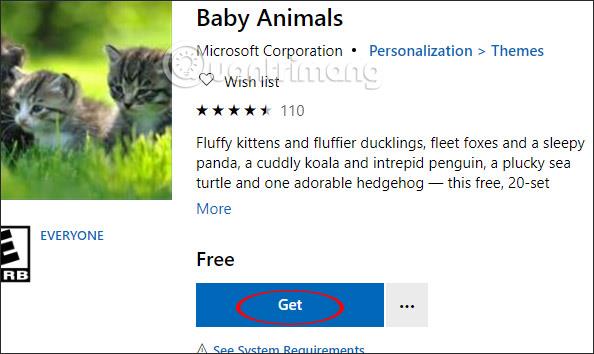
Після завершення встановлення одразу з’явиться кнопка «Застосувати» , щоб ми могли застосувати завантажену тему до комп’ютера.
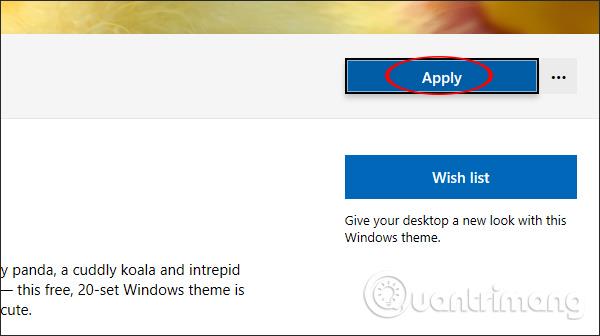
У результаті ви побачите нещодавно встановлену тему для вашого комп’ютера.
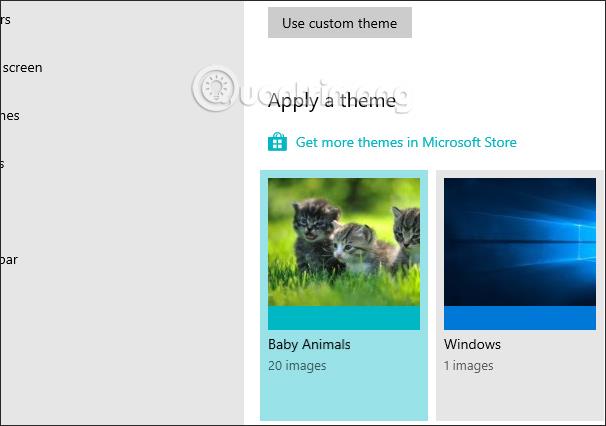
крок 2:
Потім натисніть комбінацію клавіш Windows + R, щоб відкрити інтерфейс діалогового вікна «Виконати», потім введіть командний рядок нижче та натисніть «ОК», щоб отримати доступ.
оболонка:::{ED834ED6-4B5A-4bfe-8F11-A626DCB6A921} -Microsoft.Personalization\pageWallpaper
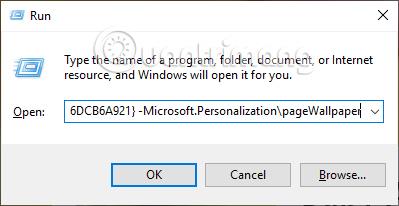
крок 3:
Результати відображатимуть інтерфейс персоналізації панелі керування з усіма зображеннями, які використовуються для набору тем, встановленого на комп’ютері. Вище наведено шлях до папки для збереження зображень у цій темі, і це папка, до якої нам потрібно отримати доступ.
Шлях до папки для збереження зображень у темі має вигляд C:\Users\ім’я облікового запису\AppData\Local\Microsoft\Windows\Themes.
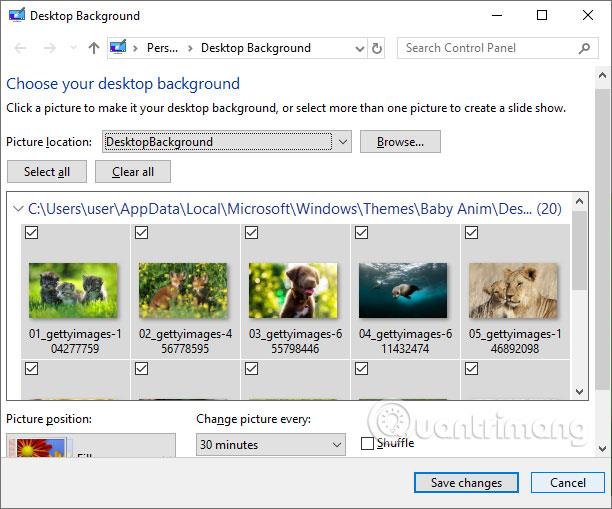
крок 4:
Користувачі можуть скопіювати наведене вище посилання, а потім змінити ім’я облікового запису на комп’ютері, яким вони користуються. Після цього ви побачите папку з такою ж назвою, як і тема, застосована до вашого комп’ютера.
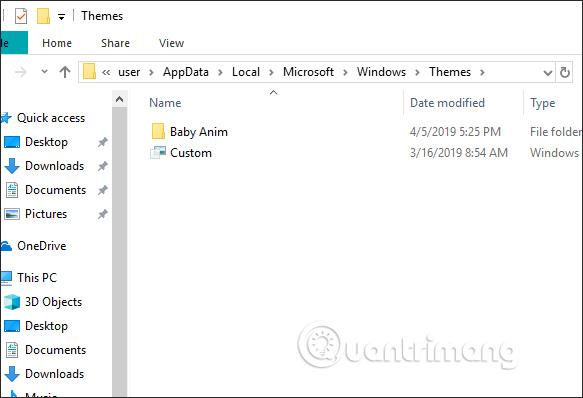
Натисніть назву папки, а потім клацніть папку DesktopBackground , щоб переглянути всі зображення теми. Тепер ви можете скопіювати їх в інше місце та використовувати, зберігати, ділитися тощо. Якщо тему видалено з комп’ютера, папка теми не існує.
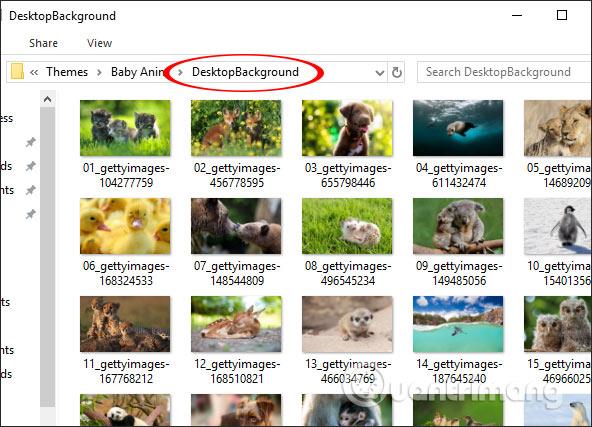
Хоча неможливо витягнути зображення в тему попереднім способом, натомість у вас є безпосередня папка для збереження зображень у темі. Кожен набір тем, застосований на комп’ютері, поміщається в окрему папку та зберігається в системі.
Бажаю успіхів!
Режим кіоску в Windows 10 — це режим для використання лише 1 програми або доступу лише до 1 веб-сайту з гостьовими користувачами.
Цей посібник покаже вам, як змінити або відновити стандартне розташування папки Camera Roll у Windows 10.
Редагування файлу hosts може призвести до того, що ви не зможете отримати доступ до Інтернету, якщо файл змінено неправильно. Наступна стаття допоможе вам редагувати файл hosts у Windows 10.
Зменшення розміру та місткості фотографій полегшить вам обмін або надсилання ними будь-кому. Зокрема, у Windows 10 ви можете пакетно змінювати розмір фотографій за допомогою кількох простих кроків.
Якщо вам не потрібно відображати нещодавно відвідані елементи та місця з міркувань безпеки чи конфіденційності, ви можете легко вимкнути це.
Microsoft щойно випустила ювілейне оновлення Windows 10 із багатьма вдосконаленнями та новими функціями. У цьому новому оновленні ви побачите багато змін. Від підтримки стилуса Windows Ink до підтримки розширень браузера Microsoft Edge, меню «Пуск» і Cortana також були значно покращені.
Одне місце для керування багатьма операціями прямо на панелі завдань.
У Windows 10 ви можете завантажити та встановити шаблони групової політики для керування параметрами Microsoft Edge, і цей посібник покаже вам процес.
Темний режим — це інтерфейс із темним фоном у Windows 10, який допомагає комп’ютеру економити заряд акумулятора та зменшує вплив на очі користувача.
Панель завдань має обмежений простір, і якщо ви регулярно працюєте з кількома програмами, у вас може швидко закінчитися місце, щоб закріпити більше ваших улюблених програм.









