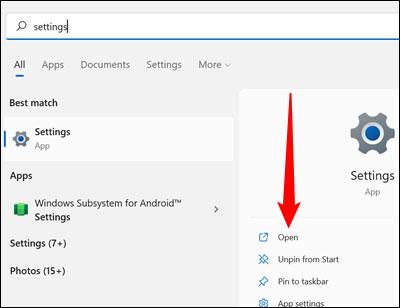Меню додаткових параметрів, яке іноді називають меню завантаження, — це інструменти та параметри конфігурації, які можна використовувати для усунення несправностей або усунення проблем, пов’язаних із програмним забезпеченням на вашому ПК з ОС Windows. Ця стаття покаже вам, як отримати доступ і використовувати меню завантаження в Windows 11.
Роль меню завантаження в Windows 11
По суті, меню завантаження надасть користувачам низку важливих утиліт, які можуть серйозно впливати на стан операційної системи. Наприклад, ви можете скинути налаштування комп’ютера, відновити попередній робочий стан, завантажити іншу операційну систему, скористатися «Відновленням при запуску», щоб вирішити проблеми із завантаженням, або запустити Windows 11 у безпечному режимі.
Список конкретних опцій включає:
- Відновлення при запуску : цей параметр намагатиметься автоматично виправити проблеми, які заважають Windows 11 запускатися належним чином.
- Параметри запуску : Параметри запуску дозволяють змінити спосіб запуску Windows 11. Ви можете виконувати такі завдання, як увімкнення безпечного режиму, налагодження чи журнал завантаження тощо…
- Командний рядок : Параметр командного рядка відображає вікно командного рядка, яке можна використовувати для запуску діагностичних або ремонтних команд.
- Видалити оновлення : ця опція дозволить «відкотити» останні встановлені оновлення, включаючи версії Windows або періодичні оновлення.
- Параметри прошивки UEFI : цей параметр допомагає перезавантажити систему та автоматично отримати доступ до BIOS/UEFI.
- Відновлення системи : Відновлення системи дозволяє використовувати попередньо створену точку відновлення для відновлення нормального робочого стану комп’ютера з Windows.
- Відновлення образу системи : в основному схоже на відновлення системи, але використовує образ системи замість точки відновлення. Образ системи набагато більший і повніший, ніж точка відновлення, і містить усі ваші файли, програми та параметри встановлення в системі.
Як отримати доступ до меню завантаження в Windows 11
На відміну від Windows 10, Windows 11 не підтримує системи з BIOS, а UEFI. Вимога UEFI означає, що меню завантаження завжди доступне безпосередньо з Windows.
Доступ до меню завантаження з програми «Параметри».
Спочатку відкрийте меню «Пуск», введіть ключове слово «Налаштування» в рядку пошуку, потім натисніть « Відкрити » або натисніть Enter.

Переконайтеся, що ви перебуваєте у системному вікні . Якщо ні, натисніть « Система » у верхньому лівому куті вікна налаштувань. Потім прокрутіть вниз і натисніть « Відновлення ».

Ви побачите розділ під назвою « Параметри відновлення ». Знайдіть розділ « Розширений запуск », переконайтеся, що зберегли всі поточні завдання, а потім натисніть « Перезапустити зараз ». Ви можете отримати швидкі попередження про незбережені роботи.

Ваш комп’ютер перезавантажиться через кілька секунд.
Натиснувши Перезапустити
Якщо ви не хочете заходити в програму «Налаштування» та переміщатися кількома підменю, є більш ефективний спосіб: натисніть Shift, натиснувши опцію « Перезапустити» .
Спочатку натисніть кнопку Пуск або натисніть клавішу Windows. Далі клацніть піктограму живлення, потім, утримуючи клавішу Shift, торкніться опції « Перезапустити ».

Після перезавантаження ПК
Після того, як ви натиснете « Перезавантажити зараз » у меню відновлення або одночасно натиснете Shift і « Перезавантажити », згадані вище , ПК відобразить синій екран із кількома параметрами . Виберіть « Усунення несправностей » із запропонованих варіантів.

На наступному екрані, що з’явиться, натисніть « Додаткові параметри », і ви перейдете до меню додаткових параметрів ( Меню завантаження ).


Все так просто. Сподіваюся, ви успішні.