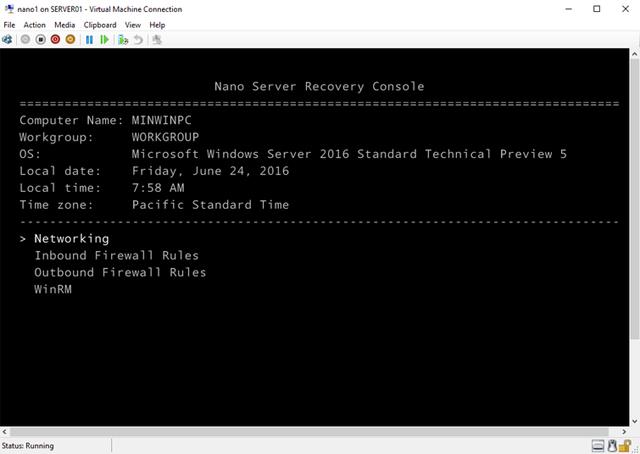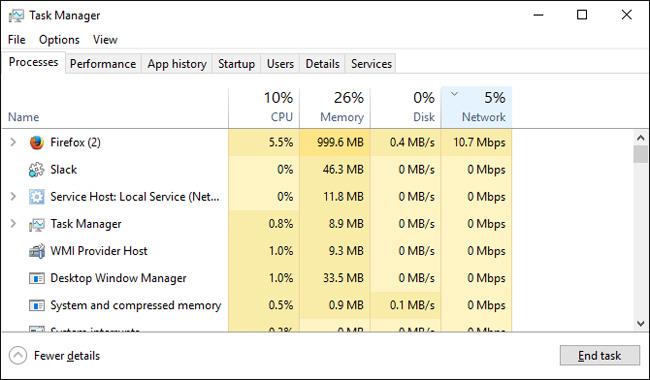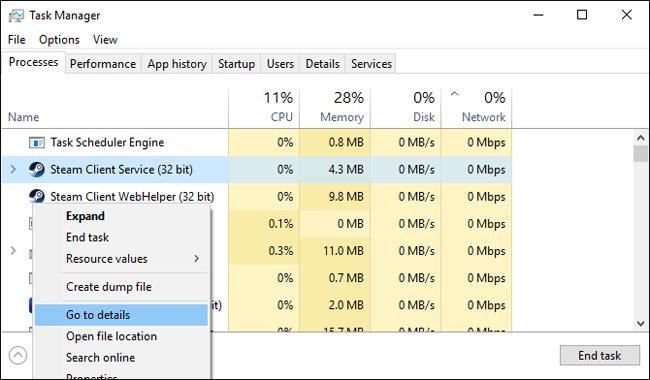Ви, мабуть, чули про Steam, але не всі знають його визначення, крім геймерів. Насправді Steam є найбільшою на сьогодні платформою для розповсюдження ігор, захищеною авторським правом. Окрім покупки ігор у Steam, користувачі також мають завантажити ці ігри на свої комп’ютери. Тим часом, якщо з’єднання з мережею погане, вам може знадобитися цілий день, щоб завантажити лише одну гру. У цій статті ми покажемо вам, як збільшити швидкість завантаження Steam.
Перевірте підключення до мережі
Закрийте браузер і зменште непотрібне використання даних. Найпростішим способом є перегляд панелі завдань на комп’ютері. Клацніть правою кнопкою миші на панелі завдань і виберіть Диспетчер завдань
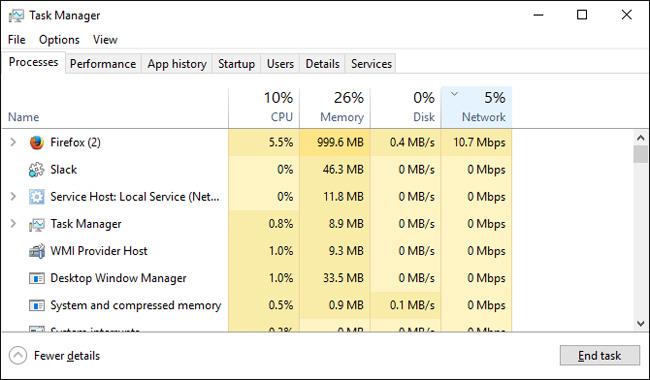
Далі натисніть на розділ Мережа. Якщо під час підключення до мережі з’являються будь-які не пов’язані програми, особливо запущені ігри, клацніть програму правою кнопкою миші та виберіть Завершити завдання .
Оптимізація ПЗ Steam
Ще одна невелика порада, яка допоможе оптимізувати швидкість завантаження Steam, також є в диспетчері завдань. Спочатку відкрийте Steam і знайдіть програмне забезпечення в диспетчері завдань. Клацніть правою кнопкою миші на записі клієнта Steam і виберіть Перейти до деталей .
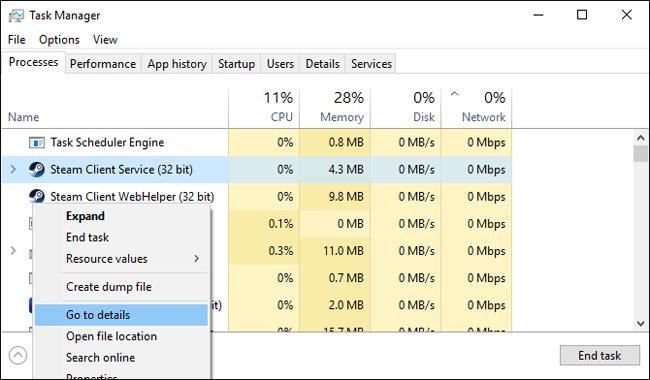
Далі на панелі «Деталі» клацніть правою кнопкою миші SteamService.exe і виберіть «Установити пріоритет», а потім виберіть «Високий».
Хоча це не повністю змінить швидкість завантаження, воно сповістить ваш ПК, що Steam має пріоритет над рештою програм.
Оптимізуйте з'єднання даних
Незважаючи на те, що Steam зробив усе можливе, щоб надати користувачам найоптимальнішу швидкість, швидкість завантаження Steam все ще значною мірою залежить від швидкості вашого Інтернет-з’єднання.
Моя перша пропозиція — завантажувати ігри, які використовують фізичне з’єднання Ethernet. Це означає моніторинг драйверів локальної мережі та встановлення найновіших драйверів. Для цього вам доведеться дізнатися модель материнської плати.
Клацніть меню «Пуск», введіть cmd і натисніть опцію «Командний рядок» . Введіть наведену нижче команду в рядок і натисніть Enter.
плінтус wmic отримати продукт, виробник
Знайдіть у Google модель своєї материнської плати та відкрийте її сторінку підтримки. На цій сторінці ви можете завантажити найновіші драйвери локальної мережі. Нарешті, підключіть модем до комп’ютера за допомогою кабелю Ethernet. Це робиться!
Перемикач серверів
Хоча часто найкраще вибрати найближчий сервер, це не завжди так.
Це впливає на загальну швидкість завантаження: чим вищий трафік, тим повільніше з’єднання. Однак ви можете перемістити сервери, щоб знайти баланс трафіку та швидкості завантаження.
Спочатку перейдіть до статистики завантажень Steam . На цій інтерактивній карті ви можете перевірити середню швидкість завантаження та відсоток загального трафіку.

Клацніть на країні, щоб побачити швидкість завантаження та трафік. Для прикладу я візьму Сполучені Штати та Китай

Хоча Сполучені Штати мають дещо більшу середню швидкість завантаження, ніж Китай, вони також мають майже вдвічі більший світовий трафік. Хоча результати вашої швидкості завантаження не можна кардинально змінити (оскільки відстань також є фактором, що визначає швидкість завантаження), зміна вашого поточного сервера на сервер із швидкістю завантаження. Великі завантаження або менший трафік точно допоможуть збільшити швидкість завантаження.
Немає нічого більш неприємного, ніж низька швидкість завантаження. Це також причина, чому я написав цю статтю. Сподіваюся, поради в цій статті допоможуть вам оптимізувати швидкість завантаження в Steam