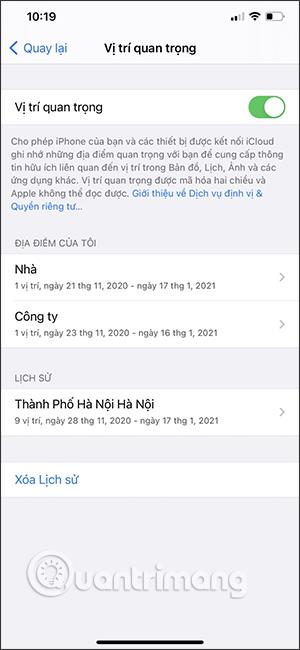Оптимізація доставки в Windows 10 дозволяє завантажувати та завантажувати оновлення Windows 10 і Microsoft Store на інші комп’ютери у вашій локальній мережі або в Інтернеті. Windows робить це за допомогою самоорганізованого розподіленого локалізованого кешу. За умовчанням кеш оптимізації доставки використовуватиме до 10 ГБ місця на диску C і зберігається протягом трьох днів.
Звичайно, якщо на вашому диску мало місця або Windows відчуває потребу, вона автоматично очистить кеш і звільнить місце. Крім того, коли надсилається нове оновлення, Windows також відповідним чином налаштує кеш .
Якщо ви вважаєте, що функція оптимізації доставки використовує багато місця або недостатньо довго зберігає кеш, ви можете змінити певні параметри за допомогою редактора групової політики або редактора реєстру Windows. Ось як діяти.

Змініть розмір кешу оптимізації доставки та час збереження за допомогою редактора групової політики
1. Спочатку увійдіть у редактор групової політики , знайшовши ключове слово gpedit.msc у меню «Пуск». Потім перейдіть до Конфігурація комп’ютера -> Адміністративні шаблони -> Компоненти Windows -> Оптимізація доставки.
2. У вікні «Оптимізація доставки» подивіться на праву панель, знайдіть і двічі клацніть політику «Абсолютний максимальний розмір кешу (у ГБ)» . Ця політика дозволяє встановлювати розмір кешу в гігабайтах. Якщо ви хочете встановити розмір кешу у відносних величинах, наприклад, у відсотках диска C, знайдіть і двічі клацніть політику під назвою Max Cache Size (percentage).
3. У вікні властивостей політики «Абсолютний максимальний розмір кешу (у ГБ)» виберіть опцію «Увімкнути» . У розділі «Параметри» введіть обсяг пам’яті, який потрібно виділити, і натисніть кнопку «Застосувати» . Якщо ви вирішили встановити розмір кешу у відсотках, обчисліть відсоток, який потрібно встановити, і введіть те саме значення, що й вище.

4. Далі знайдіть і відкрийте політику Max Cache Age (in seconds).

5. Так само виберіть Enabled . Потім у розділі параметрів введіть кількість часу, протягом якого ви хочете зберігати кешовані файли в секундах, і натисніть « Застосувати » та «ОК» . Наприклад, якщо ви хочете зберігати файли в кеші протягом одного тижня, ви вводите значення 604800 у поле значення.

6. Нарешті, перезавантажте систему, щоб застосувати зміни. Відтепер Windows використовуватиме лише виділений вами обсяг пам’яті для зберігання файлів оновлення Windows. Крім того, Windows також автоматично видалятиме кешовані файли, які старші за кількість днів, установлену у другій політиці.
Якщо ви хочете скасувати налаштування, виберіть « Вимкнено» або «Не налаштовано» для обох політик, а потім перезавантажте систему.
Змініть розмір кешу оптимізації доставки та час зберігання за допомогою редактора реєстру Windows
Якщо ви використовуєте Windows 10 Home, ви можете використовувати реєстр , щоб внести подібні зміни. Однак нам потрібно буде створити кілька нових значень, тому, перш ніж продовжувати, створіть резервну копію свого реєстру.
1. Відкрийте меню «Пуск», введіть ключове слово regedit у полі пошуку та відкрийте реєстр . У редакторі реєстру перейдіть до такого розташування:
HKEY_LOCAL_MACHINE\SOFTWARE\Policies\Microsoft\Windows
2. Клацніть правою кнопкою миші запис Windows , а потім виберіть New -> Key . Назвіть новий ключ DeliveryOptimization. Якщо у вас уже є цей ключ, переходьте до наступного кроку.

3. На правій панелі клацніть правою кнопкою миші та виберіть Створити -> Значення DWORD (32-розрядне) . Назвіть значення DOAbsoluteMaxCacheSize . Це значення дозволяє встановити максимальний простір для зберігання, який може використовувати оптимізація доставки . Далі двічі клацніть щойно створене значення.

4. Перше важливе, що вам слід зробити, це вибрати опцію Decimal . Далі введіть обсяг пам’яті, який потрібно виділити в ГБ, у поле значення даних, а потім натисніть кнопку OK .

5. Знову клацніть правою кнопкою миші та виберіть Створити -> Значення DWORD (32-розрядне) . Назвіть нове значення DOMaxCacheAge і натисніть Enter .

6. Двічі клацніть щойно створене значення та виберіть опцію Decimal . Введіть кількість днів у секундах у поле даних значення та натисніть кнопку OK . Наприклад, якщо ви хочете, щоб кеш був дійсним протягом семи днів, введіть значення 604800.

Готово! Тепер закрийте реєстр Windows і перезавантажте систему, щоб застосувати зміни. Якщо ви хочете скасувати щойно внесені зміни, просто видаліть значення DOAbsoluteMaxCacheSize і DOMaxCacheAge .
резюме
Вище описано, як змінити розмір і час зберігання кешу оптимізації доставки за допомогою редактора групової політики та редактора реєстру Windows. Будь ласка, поділіться з нами своїми думками та досвідом після використання наведених вище методів на практиці в розділі коментарів нижче. Удачі!
Побачити більше: