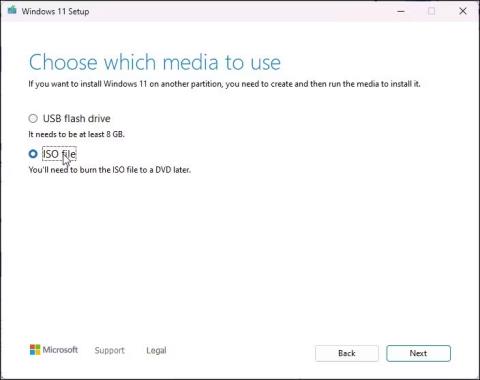Якщо ви встановили Windows 11 на непідтримуваному обладнанні , процес оновлення буде складним. Коли ви намагаєтесь шукати оновлення, Windows 11 показує, що все оновлено, і немає можливості встановити версію 22H2.
Хоча ви можете використовувати метод чистої інсталяції на основі ISO, процес оновлення дає змогу інсталювати останню версію без видалення програм та інших даних. Ось як оновити до Windows 11 22H2 на непідтримуваному обладнанні за допомогою інсталяційного файлу Windows 11.
Як оновити до Windows 11 22H2 на непідтримуваному обладнанні
Windows 11 запускає перевірку сумісності апаратного забезпечення під час процесу оновлення. Щоб виконати успішне оновлення, вам потрібно буде виконати оцінку апаратної сумісності. Для цього ми замінимо файл екземпляра.dll в ISO Windows 11 на файл екземпляра.dll із ISO Windows 10.
Якщо у вас є Windows 11 22H2 і Windows 10 ISO, перейдіть до третього кроку нижче. Якщо ні, виконайте всі дії, щоб завантажити необхідні ISO, а потім виконайте оновлення.
Хоча ці кроки не повинні спричинити жодних проблем, радимо створити резервну копію будь-яких важливих даних Windows 11 на вашому системному диску, якщо щось піде не так і знадобиться інсталяція.
1. Завантажте Windows 11 22H2 ISO
Завантажте ISO-файл Windows 11
Ви можете легально завантажити Windows 11 ISO безпосередньо з серверів Microsoft або за допомогою інструмента створення мультимедійних файлів. У цьому підручнику для завантаження файлу образу ISO буде використано інструмент створення медіафайлів.
1. Відвідайте сторінку завантаження програмного забезпечення Microsoft .
2. Натисніть «Завантажити зараз» у розділі «Створити інсталяційний носій Windows 11» .
3. Запустіть файл mediacreationtool.exe та прийміть умови ліцензії.
4. Перегляньте вибрану мову та видання. Щоб змінити мову, зніміть прапорець Використовувати рекомендовані параметри для цього ПК і виберіть потрібну мову.
5. Натисніть Далі.
6. Виберіть параметр файлу ISO в діалоговому вікні «Виберіть, який носій використовувати» .
7. Виберіть місце завантаження та натисніть «Зберегти». Переконайтеся, що у вибраному розділі достатньо вільного місця.
8. Media Creation Tool почне завантажувати ISO на ваш локальний диск. Цей процес може зайняти деякий час, залежно від підключення до Інтернету. Тож дочекайтеся завершення завантаження.
9. Після завершення завантаження натисніть «Готово» та виконайте наступний крок, щоб завантажити Windows 10 ISO.
2. Завантажте Windows 10 ISO

Параметри завантаження Windows 10 ISO
Вам потрібно буде змінити ISO Windows 11, замінивши файл appraiserress.dll на версію, доступну в ISO Windows 10. Цей файл DLL відповідає за перевірку апаратного забезпечення під час процесу оновлення.
Щоб завантажити Windows 10 ISO:
1. Перейдіть на сторінку завантаження Windows 10 .
2. Натисніть кнопку «Завантажити зараз» у розділі «Створити інсталяційний носій Windows 10» .
3. Запустіть файл mediacreationtool.exe, щоб відкрити діалогове вікно налаштування Windows 10.
4. Натисніть Прийняти.
5. На екрані «Що ви хочете зробити» виберіть «Створити інсталяційний носій» і натисніть «Далі».
6. Переконайтеся, що параметри мови, версії та архітектури встановлено правильно. Якщо ні, натисніть Використовувати рекомендовані параметри для цього пристрою та встановіть свої параметри.
7. Далі виберіть параметр файлу ISO та натисніть «Далі».
8. Виберіть місце завантаження та натисніть «Зберегти».
9. Завантаження може тривати кілька хвилин. Отже, зачекайте, поки процес завершиться, і натисніть «Готово» .
Коли ви збережете обидва файли ISO, виконайте наступний крок, щоб видобути та змінити ISO Windows 11.
3. Змініть ISO Windows 11, щоб пропустити перевірку апаратного забезпечення під час оновлення
Наступні кроки включають видобування ISO Windows 10 і копіювання файлу екземплярресс.dll. Потім перемістіть скопійований файл DLL у вихідну папку Windows 11 ISO. Ось як це зробити.
1. Клацніть правою кнопкою миші файл ISO Windows 10 і виберіть «Змонтувати». Це створить новий віртуальний DVD-привід і відкриє папку ISO.

Кріплення win 10 iso
2. Відкрийте папку Sources і знайдіть файл appraiserres.dll. Скопіюйте файл DLL і перемістіть його в іншу папку.

Скопіюйте файл appraiserres.dll
3. Потім розпакуйте ISO Windows 11 в іншу папку. Ви можете використовувати WinRAR, щоб розпакувати ISO-файл Windows 11.

Розпакуйте Windows 11 ISO
4. Відкрийте розпаковану папку Windows 11 ISO, а потім папку Sources.
5. Потім скопіюйте та вставте файл екземпляра.dll, скопійований з ISO Windows 10, у папку Sources ISO Windows 11.
6. Щоб підтвердити дію, виберіть Замінити файл у місці призначення .

Замініть файл appraiserres.dll в Windows 11 ISO
7. Далі від’єднайте комп’ютер від Інтернету. Це запобігає завантаженню файлів оновлення під час встановлення та перезапису змінених файлів dll.
8. Вимкнувши Інтернет, відкрийте розпаковану папку ISO Windows 11 і двічі клацніть файл встановлення . Натисніть «Так» , якщо буде запропоновано UAC.
9. У діалоговому вікні «Налаштування Windows 11» клацніть «Змінити спосіб завантаження оновлень» .

Параметри Windows 11 зараз не оновлюються
10. Далі виберіть Примітка прямо зараз . Це не дозволить програмі встановлення Windows знайти та встановити нові оновлення, що спричинить помилку оновлення на непідтримуваному обладнанні.

Інсталяція Windows 11 вибирає, що встановити
11. На екрані «Виберіть, що зберігати » виберіть «Зберігати особисті файли та програми» .
12. Натисніть «Далі» , а потім «Прийняти».

Інсталяція Windows 11 готова до встановлення
13. Далі натисніть «Встановити» , щоб інсталювати Windows 11 версії 22H2, зберігаючи особисті програми та файли.
14. Залиште комп'ютер у режимі очікування до завершення встановлення. Після перезавантаження на вашому комп’ютері працюватиме остання версія Windows 11 22H2.
Щоб перевірити технічні характеристики Windows:

Перевірте характеристики Windows 11
- Натисніть Win + I , щоб відкрити налаштування .
- На вкладці «Система» прокрутіть вниз і натисніть «Про програму».
- У специфікаціях Windows ви побачите версію 22H2 , якщо оновлення пройшло успішно.
4. Повернутися до попередньої версії

Повернутися до Windows 11
Якщо після оновлення у вас виникли проблеми, ви можете скористатися опцією «Повернутися» , щоб скасувати оновлення та відновити попередню версію Windows 11. Однак опція «Повернутися» доступна лише протягом 7 днів після оновлення. Після цього опція буде виділена сірим кольором.
Щоб повернутися до попередньої версії:
1. Натисніть Win + I , щоб відкрити налаштування.
2. На вкладці «Система» прокрутіть вниз і натисніть «Відновлення».
3. Клацніть «Повернутися» в розділі «Параметри відновлення». Потім виконайте вказівки на екрані, щоб видалити оновлення Windows 22H2.