Як оновити або знизити версію ядра WSL у Windows 11
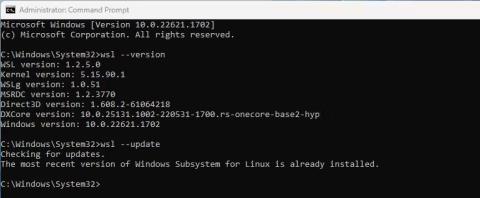
Якщо автоматичне оновлення не вдається, і вам потрібно змінити версію WSL з будь-якої причини, ви можете зробити це вручну за допомогою командного рядка.
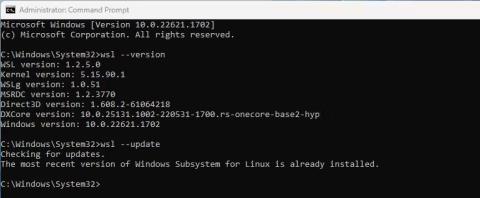
Підсистема Windows для Linux або WSL часто оновлюється автоматично як частина регулярних оновлень Windows. Але якщо автоматичне оновлення не вдається, і вам потрібно змінити версію WSL з будь-якої причини, ви можете зробити це вручну за допомогою командного рядка .
Як оновити ядро WSL у командному рядку
Інструмент командного рядка wsl.exe дозволяє відносно легко змінити підсистему Windows для ядра Linux.
1. У пошуковій системі Windows введіть cmd і виберіть параметр запуску командного рядка з правами адміністратора . Без прав адміністратора ви не зможете використовувати wsl.exe.
2. У командному рядку введіть wsl --version і перевірте свою поточну версію WSL з останньою версією на GitHub.
3. Якщо ви використовуєте старішу версію, введіть wsl --update і натисніть Enter.
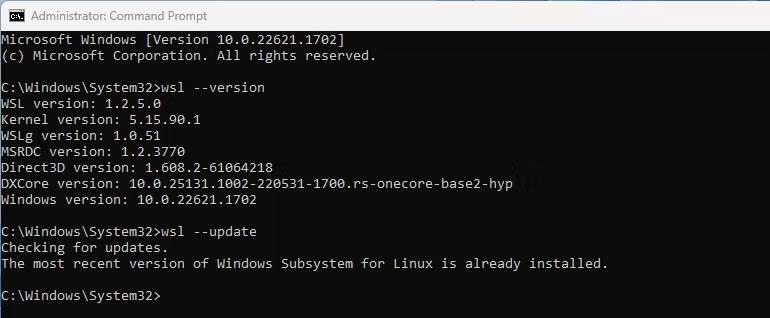
Оновіть WSL у командному рядку
4. Після короткого процесу WSL оновлено. Ви можете перевірити, ввівши ще раз wsl --version і натиснувши Enter.
Як відновити ядро WSL до попередньої версії
Якщо оновлення WSL викликає несподівані проблеми або якимось чином пошкоджено, ви можете повернутися до попередньої версії.
1. У пошуковій системі Windows введіть cmd і виберіть параметр запуску командного рядка з правами адміністратора.
2. Під курсором введіть wsl --update --rollback і натисніть Enter.
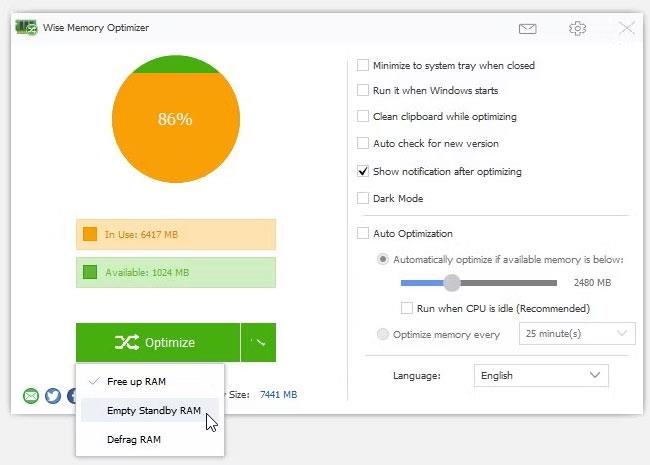
Відновіть оновлення WSL у командному рядку
3. Після завершення процесу відновлення ви можете перевірити версію WSL, ввівши wsl --version і натиснувши Enter.
Підсистема Windows для Linux тепер повернеться до попередньої версії, і всі проблеми, які виникли вручну, будуть виправлені. Якщо проблема не зникне, можливо, варто перевірити деякі альтернативи WSL для запуску дистрибутивів Linux у Windows .
Перевірте налаштування автоматичного оновлення Windows 11
Можливість оновити WSL вручну за допомогою командного рядка дуже корисна. Але вам слід перевірити налаштування автоматичного оновлення Windows, якщо ви не хочете оновлювати вручну щоразу, коли стає доступною нова версія.
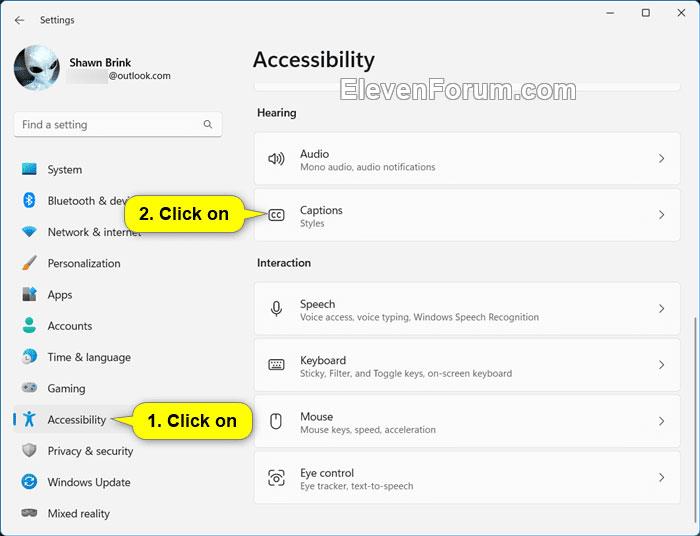
Додаткові параметри в Windows Update
Тепер WSL оновлюватиметься автоматично щоразу, коли виходить нова версія.
Режим кіоску в Windows 10 — це режим для використання лише 1 програми або доступу лише до 1 веб-сайту з гостьовими користувачами.
Цей посібник покаже вам, як змінити або відновити стандартне розташування папки Camera Roll у Windows 10.
Редагування файлу hosts може призвести до того, що ви не зможете отримати доступ до Інтернету, якщо файл змінено неправильно. Наступна стаття допоможе вам редагувати файл hosts у Windows 10.
Зменшення розміру та місткості фотографій полегшить вам обмін або надсилання ними будь-кому. Зокрема, у Windows 10 ви можете пакетно змінювати розмір фотографій за допомогою кількох простих кроків.
Якщо вам не потрібно відображати нещодавно відвідані елементи та місця з міркувань безпеки чи конфіденційності, ви можете легко вимкнути це.
Microsoft щойно випустила ювілейне оновлення Windows 10 із багатьма вдосконаленнями та новими функціями. У цьому новому оновленні ви побачите багато змін. Від підтримки стилуса Windows Ink до підтримки розширень браузера Microsoft Edge, меню «Пуск» і Cortana також були значно покращені.
Одне місце для керування багатьма операціями прямо на панелі завдань.
У Windows 10 ви можете завантажити та встановити шаблони групової політики для керування параметрами Microsoft Edge, і цей посібник покаже вам процес.
Темний режим — це інтерфейс із темним фоном у Windows 10, який допомагає комп’ютеру економити заряд акумулятора та зменшує вплив на очі користувача.
Панель завдань має обмежений простір, і якщо ви регулярно працюєте з кількома програмами, у вас може швидко закінчитися місце, щоб закріпити більше ваших улюблених програм.









