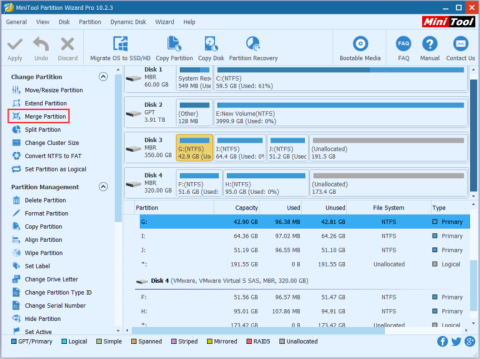Вам важко знайти спосіб об’єднати диски в Windows, щоб збільшити ємність, але все одно хочете швидко й безпечно зберігати дані. Деякі інструменти, якими ви користувалися раніше, мали небажані недоліки, через які ви відчували себе незручно та невпевнено. Отже, Quantrimang познайомить вас із простим, ефективним і безпечним інструментом для об’єднання та поділу жорстких дисків нижче, зверніться до нього.
Чому необхідно об'єднувати розділи жорсткого диска?
У багатьох випадках ви хочете об’єднати 2 диски в 1, щоб отримати більше пам’яті без втрати старих даних. Звичайно, багато людей використовуватимуть керування дисками для об’єднання дисків, однак керування дисками не може об’єднати їх напряму, ви можете об’єднати 2 диски в 1, лише коли вони розташовані поруч один з одним. Наприклад, ви хочете об’єднати диск C із диском D. Якщо ви використовуєте керування дисками, вам потрібно видалити диск D, що означає, що дані диска D буде втрачено.
Отже, чи є спосіб об’єднати розділи на жорсткому диску без втрати даних? Відповідь - так. За допомогою MiniTool Partition Wizard ви можете об’єднати жорсткі диски в Windows 10 без втрати даних.
Що таке майстер розділів MiniTool?
MiniTool Partition Wizard — це повний і розширений інструмент керування розділами Windows, який допоможе професійно керувати жорстким диском. MiniTool Partition Wizard має не тільки функцію об’єднання, але й багато інших функцій, таких як розділення розділів жорсткого диска, перетворення дисків GPT на диски MBR, перетворення FAT32 на NTFS і відновлення втрачених розділів жорсткого диска.
Як об'єднати розділи жорсткого диска без втрати даних
Спосіб 1. Використовуйте Об’єднати розділ із внутрішнім жорстким диском
Крок 1: Запустіть майстер розділів MiniTool -> виберіть диск, який потрібно об'єднати -> виберіть Merge Partition.

Крок 2: виберіть диск для об’єднання -> натисніть «Далі» . Зауважте, що можна об’єднати лише розділи NTFS, тому вам потрібно перетворити на NTFS, якщо розділ, який ви хочете об’єднати, є FAT16/32.

Крок 3: Виберіть розділ, який буде об’єднано з розділом жорсткого диска, який ви вибрали на кроці 2. Ви можете назвати папку , що містить вміст вибраного розділу -> виберіть «Готово» .

Крок 4. У головному інтерфейсі ви можете перевірити , чи диск об’єднано успішно чи ні. Якщо це те, що ви хочете, виберіть «Застосувати» .

Спосіб 2: Розширте розділ за допомогою зовнішнього жорсткого диска
Крок 1: виберіть жорсткий диск для розширення -> виберіть Розширити розділ у Змінити розділ.

Крок 2. У полі «Забрати вільний простір» прокрутіть униз і виберіть «Нерозподілений» . Далі в розділі «Скільки вільного місця ви хочете» виберіть обсяг вільного місця, який ви хочете використовувати. Потім виберіть OK .
Крок 3. Тепер ви побачите на екрані, що жорсткий диск, який ви вибрали на кроці 1, має більшу ємність. Виберіть Застосувати , щоб завершити.