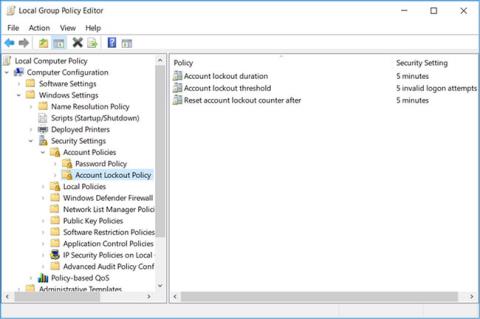Якщо хтось має доступ до вашого ПК, він може спробувати ввійти на пристрій, вгадавши ваш пароль. Це може становити серйозну загрозу безпеці, особливо якщо вони успішно зламали ваш пароль. Щоб захистити себе від цього, ви можете обмежити кількість невдалих спроб входу на вашому ПК.
Ви можете налаштувати ці параметри за допомогою редактора локальної групової політики або панелі керування. Читайте далі, щоб дізнатися, як обмежити кількість невдалих спроб входу в Windows 10.
Обмежте кількість невдалих спроб входу за допомогою редактора локальної групової політики
Якщо на вашому комп’ютері встановлено Windows 10 Home Edition, спершу потрібно дізнатися, як отримати доступ до редактора локальної групової політики в Windows Home. В іншому випадку для всіх інших версій Windows 10 ось як можна обмежити кількість невдалих спроб входу за допомогою редактора локальної групової політики.
1. Натисніть клавішу Windows + R , введіть gpedit.msc і натисніть Enter , щоб відкрити редактор локальної групової політики .
2. На навігаційній панелі ліворуч перейдіть до Конфігурація комп’ютера > Параметри Windows > Параметри безпеки > Політика облікового запису > Політика блокування облікового запису .
3. Клацніть ключ політики блокування облікового запису . На правій панелі ви побачите такі 3 параметри: тривалість блокування облікового запису, поріг блокування облікового запису та скидання лічильника блокування облікового запису після .

Натисніть клавішу Політика блокування облікового запису
Налаштування політики порогового значення блокування облікового запису дозволяє обмежити кількість спроб входу на вашому ПК. Користувачі не зможуть отримати доступ до вашого заблокованого облікового запису, доки ви не скинете обліковий запис або не закінчиться час, указаний у політиці політики щодо тривалості блокування облікового запису .
Щоб налаштувати поріг блокування облікового запису , потрібно встановити значення від 1 до 999. Це число визначатиме кількість дозволених спроб входу на вашому ПК до того, як ваш обліковий запис буде заблоковано. Якщо встановити значення 0 , ваш обліковий запис не буде заблоковано, незалежно від того, скільки спроб хтось введе пароль.
1. Щоб налаштувати цей параметр, двічі клацніть параметр політики порогового значення блокування облікового запису .
2. Укажіть потрібне порогове значення блокування в полі Обліковий запис буде заблоковано після .
3. Натисніть «Застосувати» > «ОК» .

Налаштувати поріг блокування облікового запису
Налаштування політики «Скинути лічильник блокувань облікового запису через» допомагає визначити кількість хвилин, які пройдуть до блокування облікового запису. Для цього параметра спочатку потрібно визначити параметр політики порогового значення блокування облікового запису .
Наприклад, ви можете встановити поріг блокування облікового запису на 5 спроб і політику Скинути лічильник блокування облікового запису після 5 хвилин. Це дасть користувачеві 5 спроб ввести пароль протягом 5 хвилин, перш ніж обліковий запис буде заблоковано. Ви можете вказати число від однієї до 99 999 хвилин під час налаштування лічильника скинути блокування облікового запису після налаштування політики .
1. Щоб налаштувати цей параметр, двічі клацніть Скинути лічильник блокування облікового запису після налаштування політики .
2. Укажіть значення в полі Скинути лічильник блокувань облікового запису після .
3. Натисніть «Застосувати» > «ОК» .

Політика інсталяції Скинути лічильник блокувань облікового запису після
Параметр політики тривалості блокування облікового запису визначає, як довго ваш обліковий запис буде заблоковано до автоматичного розблокування. Подібно до параметра Скинути лічильник блокування облікового запису , цей параметр вимагає від вас визначити значення порогового значення блокування облікового запису політики .
Наприклад, ви можете встановити поріг блокування облікового запису на 5 спроб і тривалість блокування облікового запису на 5 хвилин.
Якщо користувач введе неправильний пароль з усіх 5 спроб, ваш обліковий запис буде заблоковано на 5 хвилин перед автоматичним розблокуванням. Залежно від того, як довго ви хочете заблокувати свій обліковий запис, ви можете вибрати значення від однієї до 99 999 хвилин. Крім того, ви можете вибрати 0, якщо хочете заблокувати свій обліковий запис, доки ви не розблокуєте його вручну.
1. Щоб налаштувати цей параметр, двічі клацніть параметр політики тривалості блокування облікового запису .
2. Укажіть значення в полі Обліковий запис заблоковано для .
3. Натисніть «Застосувати» > «ОК» .

Установіть тривалість блокування облікового запису
Коли ви закінчите, закрийте редактор локальної групової політики та перезавантажте ПК, щоб зберегти ці зміни.
Обмежте кількість невдалих спроб входу через командний рядок
Відкрийте командний рядок із правами адміністратора .
Щоб налаштувати поріг блокування облікового запису , введіть таку команду в командний рядок :
net accounts /lockoutthreshold:5
Ви можете замінити значення в командному рядку на будь-яке значення від 1 до 999 . Це визначить кількість невдалих спроб входу, дозволених ПК.
Ваш обліковий запис буде автоматично заблоковано, якщо користувач введе неправильний пароль і перевищить порогове значення блокування. Крім того, ви можете вибрати 0 , якщо не бажаєте блокувати свій обліковий запис незалежно від кількості невдалих спроб входу. Натисніть Enter після вибору значення.
Щоб налаштувати скинути лічильник блокувань облікового запису , введіть таку команду в командному рядку:
net accounts /lockoutwindow:5
Ви можете замінити значення в командному рядку числом від 1 до 99 999 . Це визначатиме кількість хвилин, які мають пройти, перш ніж ваш обліковий запис буде заблоковано. Натисніть Enter після вибору значення.
Щоб налаштувати період блокування облікового запису, введіть таку команду в командному рядку:
net accounts /lockoutduration:5
Ви можете замінити значення в командному рядку числом від 1 до 99 999. Це визначатиме, як довго ваш обліковий запис буде заблоковано, перш ніж його буде автоматично розблоковано. Якщо ви встановите значення 0 , ваш обліковий запис буде заблоковано, доки ви не розблокуєте його вручну. Натисніть Enter після вибору значення.
Коли ви закінчите, закрийте командний рядок і перезавантажте комп’ютер, щоб зберегти зміни.
Сподіваюся, ви успішні.