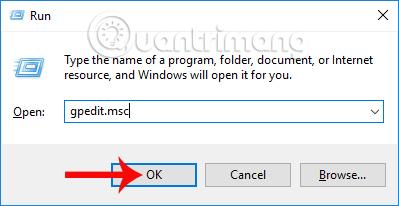Щоб змінити налаштування системи та інтерфейсу на комп’ютері, ми отримаємо доступ до налаштувань і панелі керування. Проблема полягає в тому, що, якщо ви позичаєте свій комп’ютер комусь іншому або є системним адміністратором, необхідно запобігти несанкціонованим змінам системи та інтерфейсу.
У Windows 10 ви можете повністю заблокувати доступ до налаштувань і панелі керування, а відкрити їх можна лише з правами адміністратора. Наведена нижче стаття детально розповість користувачам, як це зробити. Якщо ви використовуєте Windows 7, ви можете побачити, як вимкнути цю панель керування.
Спосіб 1. Обмежте доступ до налаштувань за допомогою групової політики
Крок 1. Натисніть комбінацію клавіш Windows + R , щоб відкрити вікно «Виконати», потім введіть ключове слово gpedit.msc і натисніть «ОК» , щоб отримати доступ.

Крок 2: в інтерфейсі редактора локальної групової політики ми переходимо до шляху Конфігурація користувача > Адміністративні шаблони > Панель керування .
Потім натисніть опцію Заборонити доступ до панелі керування та налаштувань ПК (Заблокувати доступ до панелі керування та налаштувань ПК).

Крок 3. З’явиться діалогове вікно «Заборонити доступ до панелі керування та параметрів ПК». Тут виберіть Увімкнено . Потім натисніть «Застосувати» > «ОК» , щоб зберегти.

Тому ми ввімкнули функцію блокування доступу до налаштувань або панелі керування в Windows 10. Коли користувач повернеться до головного інтерфейсу та натисне на «Налаштування», ви отримаєте сповіщення, як показано нижче.
Приблизно можна зрозуміти, що ця дія скасовується через обмеження прав на комп’ютер. Щоб вирішити проблему, зверніться до системного адміністратора.

Якщо ми хочемо розблокувати вищенаведене налаштування, нам просто потрібно переключитися з Enabled на Disabled .
Спосіб 2: заблокуйте доступ до налаштувань через реєстр
Цей метод застосовується до версій Windows 10 Home, Single та Pro.
Відкрийте діалогове вікно «Виконати» за допомогою комбінації клавіш Windows + R , потім введіть ключове слово regedit і натисніть «ОК» , щоб отримати доступ.
В інтерфейсі редактора реєстру ми отримуємо доступ до папки, указаної нижче.
HKEY_CURRENT_USER\Software\Microsoft\Windows\CurrentVersion\Policies\Explorer
Тут клацніть правою кнопкою миші на папці Провідника та виберіть Створити > Значення DWORD (32-розрядне) .

Далі користувач називає нову NoControlPanel і натискає Enter , щоб зберегти. Нарешті, двічі клацніть NoControlPanel, а потім змініть значення з 0 на 1 у Value data, як показано нижче.
Коли ви вийдете з інтерфейсу редактора реєстру та отримаєте доступ до налаштувань, ви також отримаєте повідомлення вище.
Щоб скасувати наказ про блокування , користувач виконує описані вище кроки, але повертається до початкового значення 0.

Маленька хитрість, яка допоможе вам запобігти зміні налаштувань системи та програми в налаштуваннях і на панелі керування. Як розблокувати також дуже просто, нам просто потрібно перемкнути поточні налаштування назад до старих, згідно зі статтею вище, і ми готові.
Бажаю успіхів!