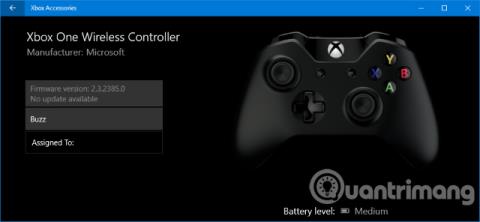Деякі люди кажуть, що найкращий спосіб грати в комп’ютерну гру – це використовувати ігровий контролер. Якщо ви такої ж думки, тоді ви будете раді дізнатися, що Microsoft має спосіб полегшити використання контролера Xbox One у Windows 10. Незалежно від того, чи хочете ви використовувати кабель або бездротовий зв’язок, під’єднати контролер і грати в ігри просто. У цій статті ви дізнаєтеся про різні способи підключення ігрового контролера Xbox One до системи.
Підключіть ігровий контролер
Існує три різні способи підключення ігрового контролера, залежно від того, чи використовувати кабельне або бездротове з’єднання, а також типу контролера, ви можете вибрати відповідний спосіб.
1. Використовуйте кабель USB
Щоб створити дротове з’єднання, можна використовувати кабель мікро-USB, який постачається разом із ігровим контролером. Користувачі повинні будуть це зробити, коли їм потрібно буде зарядити контролер. Зробіть просте підключення, підключивши USB-кабель до комп’ютера, а інший кінець – до передньої частини ручки. З’єднання буде встановлено, і геймпад буде негайно заряджено.
2. Використовуйт�� бездротовий адаптер
Для бездротового підключення вам потрібен бездротовий адаптер Xbox для Windows 10. Деякі ігрові консолі матимуть цей бездротовий адаптер, але якщо у вас його немає, ви можете придбати його зовнішньо. Зауважте, що цей адаптер відрізняється від адаптера для контролера Xbox 360 (Каліфорнія, Великобританія), він не працюватиме з контролером Xbox One (Каліфорнія, Великобританія).
Візьміть бездротовий адаптер і підключіть його до USB-порту комп’ютера. Можливо, вам доведеться використовувати USB-подовжувач, який входить у комплект, якщо порт знаходиться на задній панелі комп’ютера або ручка не видно чітко.
Утримуйте кнопку Xbox на контролері, щоб увімкнути його, тепер натисніть кнопку на адаптері, а потім натисніть кнопку прив’язки на контролері, розташовану вгорі. Світлодіодний індикатор на контролері блимає під час пошуку з’єднання та перестає блимати після встановлення.
3. Використовуйте Bluetooth
Ви можете використовувати Bluetooth для підключення ручки. Для цього ваш комп’ютер з Windows 10 спочатку має підтримувати Bluetooth. По-друге, користувачам потрібно запустити ювілейне оновлення Windows 10.
Нарешті, вам знадобиться найновіший контролер Xbox One, який поставляється з Xbox One S (Каліфорнія, Великобританія), хоча він також продається окремо. Перевірте опис продукту, якщо не впевнені перед замовленням.
Увімкніть ігровий контролер, утримуючи кнопку Xbox на передній панелі, а потім натисніть клавіші Windows + I , щоб відкрити Налаштування та перейдіть до Пристрої > Bluetooth . Увімкніть Bluetooth , щоб система могла знайти пристрій, а тепер натисніть кнопку прив’язки на ручці вгорі. У списку пристроїв з’являться бездротові ігрові контролери Xbox, натисніть «Пара» .
Зверніть увагу: хоча ви можете підключити більше одного контролера через Bluetooth, це матиме негативний вплив на продуктивність. Тому для досягнення найкращої продуктивності виконайте наступне.
Як керувати контролером Xbox One і налаштовувати його
1. Оновіть ігровий контролер
У Windows 10 за замовчуванням є драйвери для контролера Xbox One. Однак є багато випадків, коли вам потрібно оновити ігровий контролер. Якщо у вас виникли труднощі з ігровим контролером, спробуйте оновити його, перш ніж виконувати інші заходи з усунення несправностей.

Для оновлення ігрового контролера вам знадобиться спеціальна програма. Виконайте пошук аксесуарів Xbox у магазині, а потім завантажте та запустіть програму. Підключіть ігровий контролер одним із описаних вище способів. Якщо оновлення доступне, ви побачите повідомлення « Потрібне оновлення» , а потім просто дотримуйтеся вказівок, щоб оновити контролер. Якщо ви не бачите сповіщення, ви можете перевірити його в додатку, перейшовши до інформації про пристрій .
Якщо у вас є бездротовий контролер Xbox Elite (Каліфорнія, Великобританія), ви можете натиснути «Налаштувати» , щоб змінити порядок кнопок, налаштувати чутливість тригера, змінити вісь тощо.
2. Як перевірити реакцію кнопок на контролері Xbox One

Перевірте реакцію кнопок на контролері Xbox One
Якщо ви вважаєте, що деякі кнопки на контролері Xbox One неідеальні, ви можете перевірити це за допомогою програми Xbox Accessories.
Натисніть значок чашки, щоб почати. Тепер ви можете натискати та перемикати кнопки та рухати джойстиками. Біля натиснутої кнопки з’явиться відповідний значок. Якщо ні, можливо, ваша ручка несправна.
3. Як переналаштувати контролер Xbox One

Переназначте кнопки на контролері Xbox One
Ви можете переналаштувати свій контролер Xbox One за допомогою програми Xbox Accessories. Для цього натисніть Налаштувати > Новий профіль . Введіть назву та натисніть «Зберегти».
Скористайтеся верхнім спадним меню, щоб вибрати кнопку, а потім скористайтеся спадним меню нижче, щоб змінити призначення цієї кнопки. Наприклад, ви можете замінити кнопку A на кнопку B.
Ви також можете використовувати поля нижче, щоб активувати такі налаштування, як « Поміняти джойстики», «Змінити тригери» та «Увімкнути вібрацію» .
Якщо у вас є бездротовий контролер Xbox Elite або Xbox Adaptive, ви також побачите додаткові параметри, наприклад можливість змінити параметри кривої чутливості джойстика та яскравість логотипу Xbox.
Відкалібруйте ігровий контролер
Геймпад буде відкалібровано з коробки, але ви можете скористатися інструментом калібрування Windows, щоб налаштувати його або перевірити, як працює геймпад. Зауважте, що це старий інструмент, не оновлений у Windows 10 або розроблений спеціально для контролерів Xbox One.
Виконайте системний пошук за терміном joy.cpl і виберіть відповідні результати. У вікні «Ігрові контролери» , що відкриється, виберіть ігровий контролер зі списку та натисніть «Властивості» .

За замовчуванням буде відкрито вкладку Тест , у цій вкладці ви визначите положення осі, відповідь тригера, визначите натиснуті кнопки. Якщо ви не задоволені, клацніть «Параметри» , а потім «Калібрувати…» , дотримуйтесь інструкцій, щоб відкалібрувати ігровий контролер. Ви все ще можете скинути параметри до режиму за замовчуванням, натиснувши «Скинути до стандартних» на вкладці «Параметри» .
Microsoft розробила спеціальні ігрові функції для Windows 10 з метою кращої інтеграції операційної системи в платформу Xbox. Тому підключити ігровий контролер дуже просто без будь-яких проблем, таких як установка драйверів.
Однак у вас можуть виникнути проблеми з ігровим контролером Xbox One. Якщо так, дізнайтеся, як виправити зламаний контролер Xbox One .
Побачити більше: