Відмінності між CHKDSK, SFC і DISM у Windows 10

CHKDSK, SFC і DISM перевіряють стан жорсткого диска та відновлюють пошкоджені файли, але ці три інструменти працюють по-різному та націлені на різні області системи.
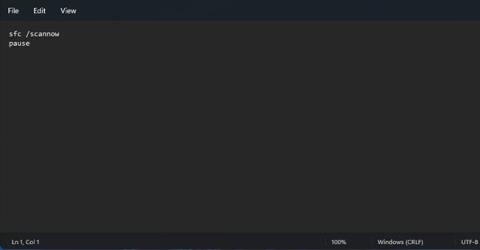
Перевірка системних файлів — одна з найкорисніших утиліт для обслуговування Windows 11. Цей інструмент командного рядка сканує та відновлює пошкоджені системні файли, коли ви вводите та виконуєте команду sfc /scannow. Запуск сканування SFC часто може виправити помилки та проблеми Windows.
Щоб запустити сканування SFC, зазвичай потрібно відкрити командний рядок і вручну ввести туди свою команду. Однак є кілька способів налаштувати ярлик для запуску перевірки системних файлів у Windows 11. Ви можете налаштувати ярлики на робочому столі, гарячі клавіші та контекстні меню для перевірки системних файлів, як описано нижче.
Як додати ярлик засобу перевірки системних файлів на робочий стіл Windows 11
Щоб додати ярлик засобу перевірки системних файлів на робочий стіл, вам потрібно буде налаштувати пакетний файл для запуску сканування SFC. Потім ви можете створити ярлик для цього файлу на робочому столі. Ви можете налаштувати групу SFC-файлів і ярликів за допомогою Блокнота наступним чином.
1. Щоб відкрити вікно пошуку, натисніть комбінацію клавіш Win + S .
2. Введіть Блокнот у текстовому полі пошуку, щоб знайти програму.
3. Натисніть Блокнот , щоб відкрити його.
4. Скопіюйте цей код для пакетного файлу перевірки системних файлів, вибравши його та натиснувши Ctrl + C.
sfc /scannow
pause5. Натисніть Блокнот і натисніть Ctrl + V.

Вставте в блокнот
6. Виберіть Файл > Зберегти як у Блокноті.

Виберіть «Файл» > «Зберегти як».
7. Натисніть спадне меню Тип файлу та виберіть Усі файли.

Виберіть Усі файли
8. Введіть System File Checker.bat у полі Ім’я.
9. Виберіть папку для збереження файлу.
10. Далі виберіть опцію ANSI у спадному меню «Кодування».
11. Натисніть опцію «Зберегти» .
12. Відкрийте Провідник файлів (за допомогою гарячих клавіш Win + E ) і папку, у якій ви зберегли пакетний файл SFC.
13. Клацніть правою кнопкою миші файл System File Checker.bat і виберіть «Показати додаткові параметри» .
14. Виберіть параметри «Надіслати» > «Робочий стіл» (створити ярлик) .

Виберіть робочий стіл (створити ярлик)
15. Клацніть правою кнопкою миші новий ярлик System File Checker.bat на робочому столі та виберіть «Властивості».
16. Натисніть кнопку Додатково.
17. Установіть прапорець Запуск від імені адміністратора у вікні додаткових властивостей і натисніть кнопку OK.

Установіть прапорець Запуск від імені адміністратора
18. Далі натисніть кнопку Застосувати у вікні властивостей.
19. Натисніть OK , щоб вийти з вікна властивостей System File Checker.bat .
Спробуйте новий ярлик засобу перевірки системних файлів. Двічі клацніть піктограму перевірки системних файлів на робочому столі та натисніть Так у запиті UAC . Потім у командному рядку розпочнеться сканування SFC. Щоб побачити результати, дочекайтеся завершення сканування.
Як налаштувати гарячу клавішу перевірки системних файлів
Після налаштування ярлика перевірки системних файлів на робочому столі ви можете налаштувати гарячу клавішу для інструмента SFC. Додавання гарячої клавіші до ярлика пакетного файлу на робочому столі дозволить вам запустити перевірку системного файлу, натиснувши Ctrl + Alt . Виконайте ці дії, щоб налаштувати комбінації клавіш для сканування SFC.
1. Додайте ярлик засобу перевірки системних файлів на робочий стіл Windows 11, як описано вище.
2. Клацніть правою кнопкою миші ярлик засобу перевірки системних файлів на робочому столі, щоб вибрати параметр «Властивості» в контекстному меню .

Виберіть параметр «Властивості».
3. Клацніть у полі «Комбінація клавіш» , щоб розмістити там курсор.
4. Натисніть S , щоб встановити комбінацію клавіш Ctrl + Alt + S для швидкого доступу.

Натисніть S, щоб встановити комбінацію клавіш Ctrl + Alt + S
5. Переконайтеся, що ви натиснули кнопку Застосувати.
6. Натисніть кнопку OK у вікні властивостей .
Тепер ви можете розпочати сканування засобу перевірки системних файлів, натиснувши щойно налаштовану гарячу клавішу Ctrl + Alt + S. Не видаляйте ярлик засобу перевірки системних файлів на робочому столі або його цільовий пакетний файл. Гарячі клавіші не працюватимуть, якщо видалити обидві.
Як додати засіб перевірки системних файлів у контекстне меню Windows 11
Контекстне меню робочого столу є гарним місцем для ярликів, але Windows 11 не містить жодних опцій для їх додавання туди. Однак ви можете додати багато нових ярликів і параметрів до контекстного меню за допомогою Winaero Tweaker.
Це безкоштовне програмне забезпечення для налаштування для Windows має можливість додати ярлик засобу перевірки системних файлів до контекстного меню. Ось як додати ярлик засобу перевірки системних файлів до меню, що відкривається правою кнопкою миші за допомогою Winaero Tweaker.
1. Завантажте Winaero Tweaker .
2. Після завантаження ZIP-файлу програми одночасно натисніть клавіші Windows + E.
3. Відкрийте папку, що містить ZIP-файл Winaero Tweaker.
4. Двічі клацніть файл winaerotweaker.zip , щоб відкрити архів.
5. Натисніть кнопку Витягнути все.

Натисніть кнопку «Видобути все».
6. Якщо він не вибраний за замовчуванням, установіть прапорець Показувати витягнуті файли після завершення .
7. Натисніть «Видобути» , щоб розпакувати файл ZIP .

Натисніть Витягнути
8. Двічі клацніть інсталяційний файл Winaero Tweaker із розпакованої папки.
9. Натисніть «Далі» , щоб продовжити, і виберіть «Звичайний режим».
10. Виберіть Я приймаю угоду > Далі .
11. Якщо ви хочете змінити каталог встановлення для Winaero Tweaker, клацніть «Огляд» і виберіть інший каталог.
12. Потім продовжуйте натискати «Далі» , щоб перейти до параметра «Встановити» . Натисніть кнопку Встановити.
13. Після встановлення Winaero Tweaker клацніть його ярлик на робочому столі, щоб запустити програмне забезпечення.
14. Двічі клацніть категорію «Контекстне меню» у вікні Winaero Tweaker.
15. Виберіть SFC /Scannow ліворуч від Winaero Tweaker.

Виберіть SFC /Scannow ліворуч
16. Потім установіть прапорець біля опції контекстного меню Add SFC Scannow to Desktop .
17. Контекстне меню вашого робочого столу тепер включатиме параметр Run SFC Scannow . Клацніть правою кнопкою миші на екрані, щоб вибрати Показати додаткові параметри . Наведіть курсор на підменю SFC /Scannow і виберіть « Запустити SFC /Scannow» . Потім почнеться перевірка системних файлів.

Контекстне меню на екрані містить параметр «Запустити SFC Scannow».
Під час використання ви також можете додати ярлик команди Deployment Image Servicing and Management у контекстне меню за допомогою Winaero Tweaker. Корпорація Майкрософт рекомендує користувачам запустити команду відновлення образу Windows перед початком сканування SFC.
Ви можете додати ярлик контекстного меню до цієї команди, вибравши «Відновити образ Windows» > «Додати відновлення образу Windows до контекстного меню робочого столу» у Winaero Tweaker.
CHKDSK, SFC і DISM перевіряють стан жорсткого диска та відновлюють пошкоджені файли, але ці три інструменти працюють по-різному та націлені на різні області системи.
Є кілька способів налаштувати ярлик для запуску перевірки системних файлів у Windows 11.
Режим кіоску в Windows 10 — це режим для використання лише 1 програми або доступу лише до 1 веб-сайту з гостьовими користувачами.
Цей посібник покаже вам, як змінити або відновити стандартне розташування папки Camera Roll у Windows 10.
Редагування файлу hosts може призвести до того, що ви не зможете отримати доступ до Інтернету, якщо файл змінено неправильно. Наступна стаття допоможе вам редагувати файл hosts у Windows 10.
Зменшення розміру та місткості фотографій полегшить вам обмін або надсилання ними будь-кому. Зокрема, у Windows 10 ви можете пакетно змінювати розмір фотографій за допомогою кількох простих кроків.
Якщо вам не потрібно відображати нещодавно відвідані елементи та місця з міркувань безпеки чи конфіденційності, ви можете легко вимкнути це.
Microsoft щойно випустила ювілейне оновлення Windows 10 із багатьма вдосконаленнями та новими функціями. У цьому новому оновленні ви побачите багато змін. Від підтримки стилуса Windows Ink до підтримки розширень браузера Microsoft Edge, меню «Пуск» і Cortana також були значно покращені.
Одне місце для керування багатьма операціями прямо на панелі завдань.
У Windows 10 ви можете завантажити та встановити шаблони групової політики для керування параметрами Microsoft Edge, і цей посібник покаже вам процес.
Темний режим — це інтерфейс із темним фоном у Windows 10, який допомагає комп’ютеру економити заряд акумулятора та зменшує вплив на очі користувача.
Панель завдань має обмежений простір, і якщо ви регулярно працюєте з кількома програмами, у вас може швидко закінчитися місце, щоб закріпити більше ваших улюблених програм.









